Windowsのマウス操作向け設定 (アクセシビリティ機能)
投稿者:マーチン 2019年11月9日
カテゴリ:上肢障碍者向け
カテゴリ:上肢障碍者向け
新しいネタではないですが、WindowsXPの時代から備わっているマウス操作に関するアクセスビリティ機能を紹介します。ボタンを押し続けずにドラッグする”クリックロック”と、テンキーを使ってマウスを操作する”マウスキー”です。
●クリックロック
ドラッグとはマウスの左ボタンを押したままの状態でマウスポインタを移動することですが、マウスのボタンを押し続けずにドラッグを行なうことができます。
◆設定方法
(1)田[スタート]、歯車[設定]、[デバイス]をクリックする。
(2)[マウス]、[その他のマウスオプション]をクリックする。
(3)■クリックロックをオンにする
にチェックを入れる。
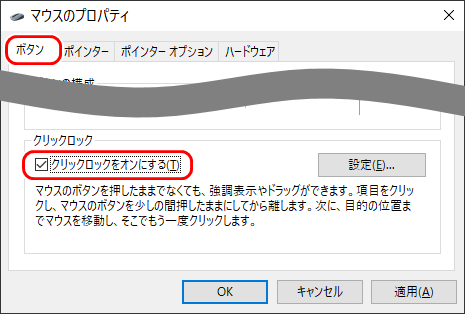
(4)[設定]をクリックすると、ボタンがロックされるまでの長押し時間を調節できる。
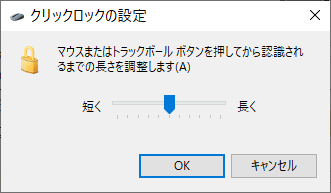
(2)[マウス]、[その他のマウスオプション]をクリックする。
(3)■クリックロックをオンにする
にチェックを入れる。
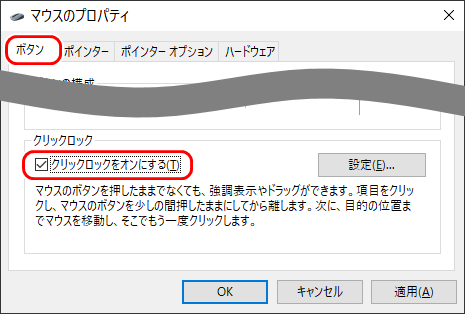
(4)[設定]をクリックすると、ボタンがロックされるまでの長押し時間を調節できる。
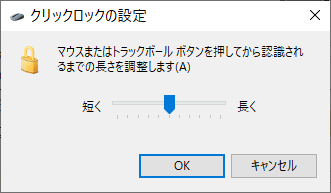
◆使い方
(1)マウスの左ボタンを少し長く押し続けると「ロックされた状態」になる。
(2)その後ボタンを離しても、マウスを移動するとドラッグができる。
(3)ドロップする位置でもう一度左ボタンを押すと、ドラッグが解除される。
(2)その後ボタンを離しても、マウスを移動するとドラッグができる。
(3)ドロップする位置でもう一度左ボタンを押すと、ドラッグが解除される。
●マウスキー
テンキーでマウスポインターの移動やクリックをすることができます。テンキーのないノートパソコンでは、NumLockをONにして、 U I O J K L 辺りのキーを使います。
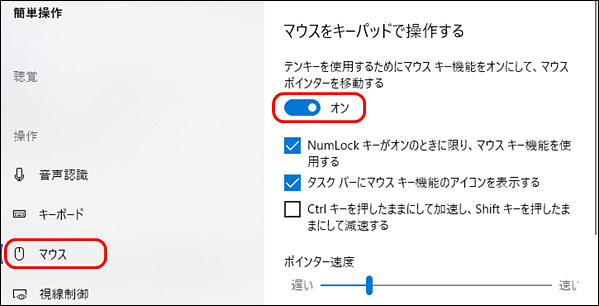
◆設定方法
(1)田[スタート]、歯車[設定]、[簡単操作]をクリックする。
(2)[マウス]、”マウスをキーパッドで操作する”をオンにする。
(2)[マウス]、”マウスをキーパッドで操作する”をオンにする。
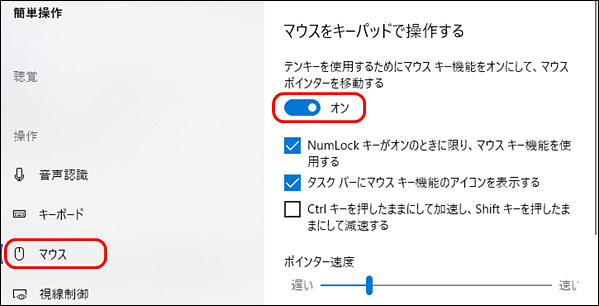
◆使い方
|
|
|
| ||||||||
|
|
|
| ||||||||
|
|
| |||||||||
|
|
|
| ||||||||
|
| ||||||||||
- 右ボタンを使うのに、[-]で右ボタンを選択し [5]でクリックし [/]で左ボタンの選択に戻します。
- ドラッグするには、[0]でボタンをロックして、[1] [2] [3] [4] [6] [7] [8] [9] でポインタを移動して、[.]でロック解除をします。
◆連載
- 【まほろば】Windowsのマウス操作向け設定 (Windows設定)
- 【まほろば】Windowsのマウス操作向け設定 (Edge)
- 【まほろば】Windowsのマウス操作向け設定 (ショートカット)
- 【まほろば】Windowsのマウス操作向け設定 (アクセシビリティ機能)
- 【まほろば】Windowsのマウス操作向け設定 (マウスジェスチャ)
- 【まほろば】Windowsのマウス操作向け設定 (Point-N-Click)
◆関連記事
- 【まほろば】顔でマウスを操作する 1
- 【まほろば】顔でマウスを操作する 2
- 【まほろば】キーボードでマウスを操作する
- 【まほろば】テンキーでマウスカーソルを動かす (KeyPointer)
- 【まほろば】ゲーム用機器でマウスポインターを動かす (その1)
- 【まほろば】ゲーム用のジョイスティックでPCを操作3
- 【まほろば】Windows PCでマウスが使いづらい 2


