顔でマウスを操作する 1
投稿者:マーチン 2019年10月20日
カテゴリ:上肢障碍者向け
カテゴリ:上肢障碍者向け
視線入力とは別の手段として、カメラでとらえた顔などの位置を認識して、マウスを動かす方法を紹介します。Windows PC用なら、ボストンカレッジ(ボストン大学ではない)で開発された”Camera Mouse”が無料で配布されています。必要なのは、PCと内蔵カメラ(なければ、外付けWebカメラ)だけですので、手軽に試すことができます。目玉しか動かせない人は視線入力しか選択肢はないですが、頭などをある程度動かせる人は顔認識という手段もあります。両者には、それぞれに長所、短所がありますので、上手に使い分けるのが、賢い使い方です。
「【富山リハ病院】視線入力とCameraMouse を比べてみた」 を参考にさせてもらっています。
●Camera Mouse
Camera Mouse 2018 はWindows7、8、8.1、10に対応しています。カメラはノートパソコンの付属カメラまたはUSB接続のWEBカメラが必要です。
Youtube で日本語字幕を表示させる方法
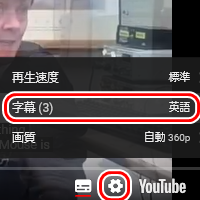
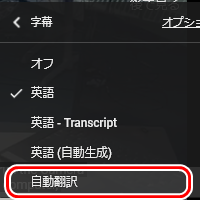
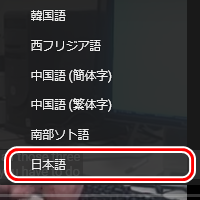
Youtube で日本語字幕を表示させる方法
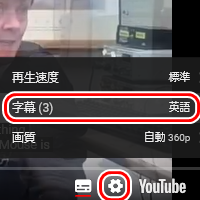
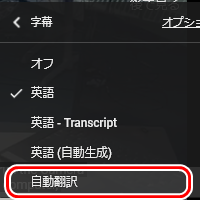
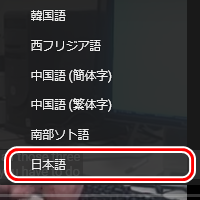
●視線入力との比較
視線入力は、、目玉を動かせばそれを認識してくれますが、精度の良い入力のためには、頭と入力装置の位置関係を保つことが重要です。
一方、”Camera Mouse”はある程度、顔を上下左右に動かす必要がある反面、身体の位置のずれはあまり問題になりません。また、顔以外にも、特徴的なほくろ、つけボクロ、シールなどを追跡マーカーとして使うこともできます。
視線入力装置と中程度以上のPC(画面:15インチ、CPU:i5、SSD:256MBを推奨)とPC固定具と専用ソフト(全部購入したら15万円以上)が必要になる視線入力に対して、”Camera Mouse”は、スペックの低いPCとWebカメラだけで実行可能なので、導入コストがかなり少なくて済みます。
一方、”Camera Mouse”はある程度、顔を上下左右に動かす必要がある反面、身体の位置のずれはあまり問題になりません。また、顔以外にも、特徴的なほくろ、つけボクロ、シールなどを追跡マーカーとして使うこともできます。
視線入力装置と中程度以上のPC(画面:15インチ、CPU:i5、SSD:256MBを推奨)とPC固定具と専用ソフト(全部購入したら15万円以上)が必要になる視線入力に対して、”Camera Mouse”は、スペックの低いPCとWebカメラだけで実行可能なので、導入コストがかなり少なくて済みます。
●Camera Mouse のインストールと初期設定
かなり古めのノートパソコン(LenovoG550:2010年購入)でも動くことを確認しました。このPCは30万画素のWebカメラを内蔵していますが、外付けWebカメラを使う場合は、そのドライバーの設定も必要になります。
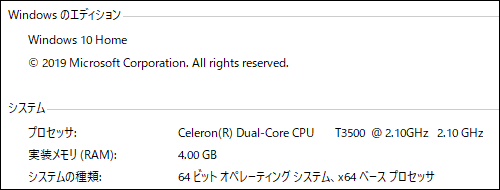
(1)CameraMouse.org を開いて、[Download Now] をクリックして、保存する。
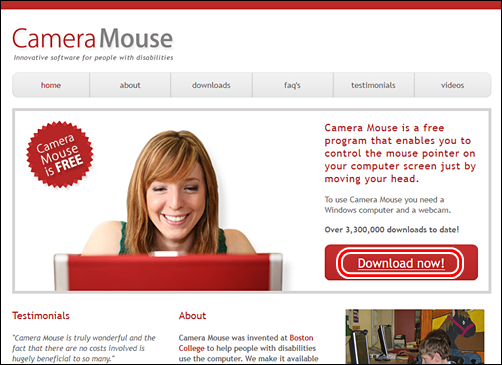
(2)ダウンロードしたファイル”CameraMouse2018Installer.exe”を実行する。
(3)● I accept the argument
にチェックを入れて、[NEXT] をクリックする。
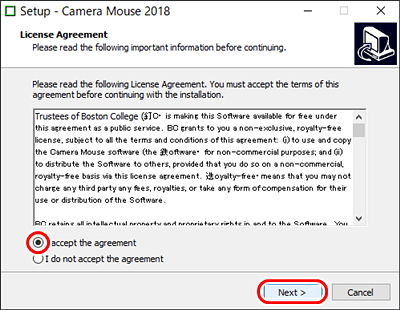
(4)[Install] をクリックする。
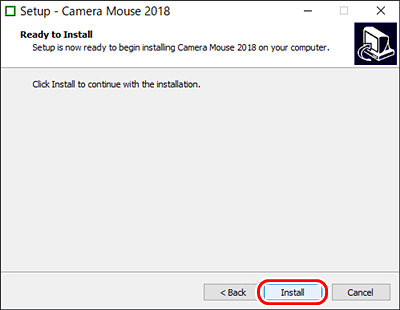
(5)[Finish] をクリックする。
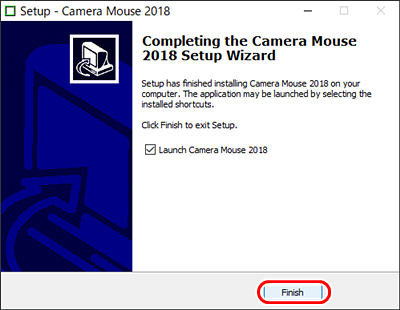
(6)■Plese don't show this message again (再びこのメッセージを表示しないで)
にチェックを入れて、[OK] をクリックする。
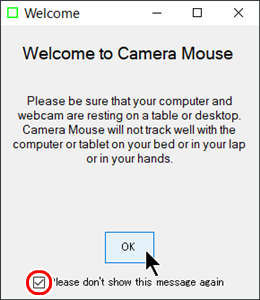
(7)顔の認識させたいポイント(追跡点)をクリックする。これで、顔を右に動かせばマウスカーソルは右に、上に動かせば上に移動する。設定を変更するには、[Settings] をクリックする。
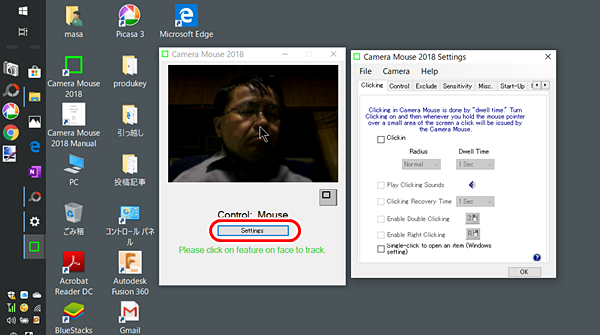
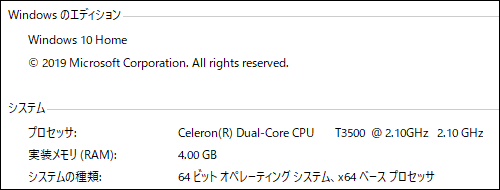
(1)CameraMouse.org を開いて、[Download Now] をクリックして、保存する。
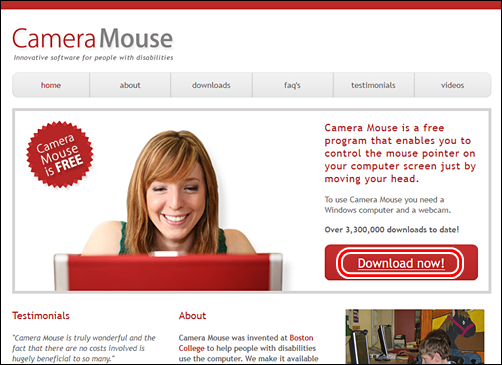
(2)ダウンロードしたファイル”CameraMouse2018Installer.exe”を実行する。
(3)● I accept the argument
にチェックを入れて、[NEXT] をクリックする。
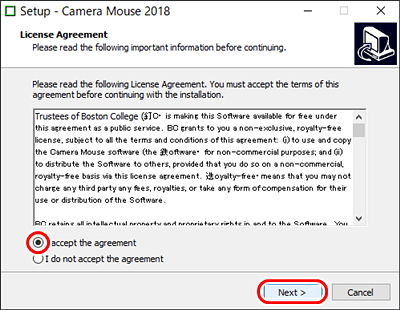
(4)[Install] をクリックする。
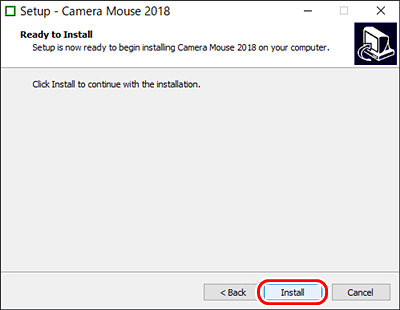
(5)[Finish] をクリックする。
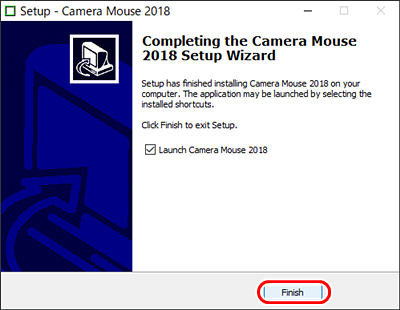
(6)■Plese don't show this message again (再びこのメッセージを表示しないで)
にチェックを入れて、[OK] をクリックする。
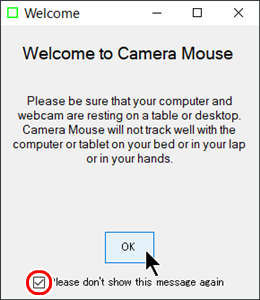
(7)顔の認識させたいポイント(追跡点)をクリックする。これで、顔を右に動かせばマウスカーソルは右に、上に動かせば上に移動する。設定を変更するには、[Settings] をクリックする。
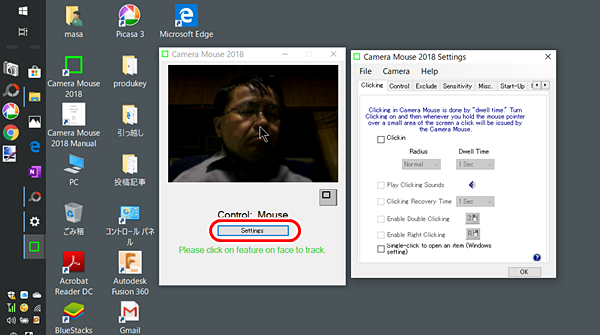
●Camera Mouse の設定変更
(1)
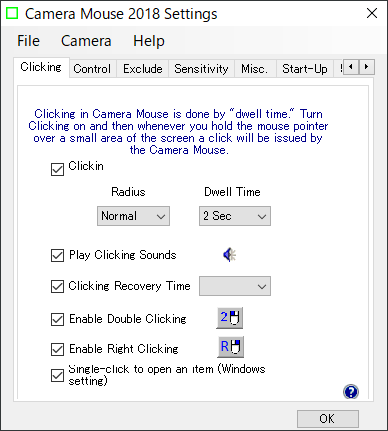 カメラマウスは「滞留時間」によってクリックするような設定ができます。 "Clickin"をオンにし、画面の小さな領域にマウスポインタを置くと、カメラマウスによってクリックが発行されます。Radius(半径) 、Dwell Time(滞在時間) を指定します。
カメラマウスは「滞留時間」によってクリックするような設定ができます。 "Clickin"をオンにし、画面の小さな領域にマウスポインタを置くと、カメラマウスによってクリックが発行されます。Radius(半径) 、Dwell Time(滞在時間) を指定します。
"Single-click to open an item" をONにすると、シングルクリックでプログラム、ファイル、フォルダーを開くように Windows をセットアップ できます。[コントロール パネル] [デスクトップのカスタマイズ] [シングルクリックまたはダブルクリックの設定] "●オプシ ョン を開いて ポイントを選択し、シングルクリックで開く" を設定するのと同じです。
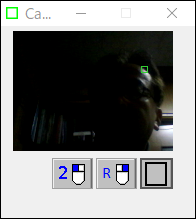 "Enable Double Clicking" をONにするとダブルクリックができます。 カメラマウスのウィンドウ内に新しいボ タンが表示され、ダブルクリックしたいときは、最初に2-clickボタンをクリックしてから、ダブルクリックしたい場所をクリックします。でも、このボタンは、小さくて押しづらいです。
"Enable Double Clicking" をONにするとダブルクリックができます。 カメラマウスのウィンドウ内に新しいボ タンが表示され、ダブルクリックしたいときは、最初に2-clickボタンをクリックしてから、ダブルクリックしたい場所をクリックします。でも、このボタンは、小さくて押しづらいです。
マウスボタンを押すことができるのなら、この機能は使わずに、通常マウスをクリックするだけに使うのがいいです。
(2)
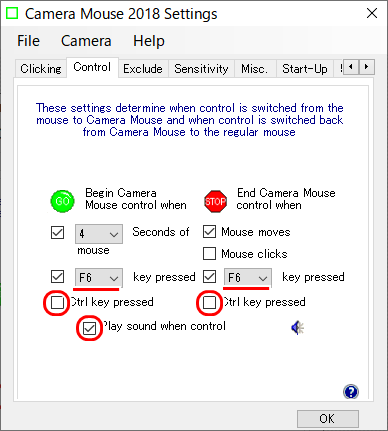 これらの設定は、通常マウスからカメラマウスに切り替えられるタイミングと、カメラマウスから通常マウスに切り替えられるタイミングを決定します。
これらの設定は、通常マウスからカメラマウスに切り替えられるタイミングと、カメラマウスから通常マウスに切り替えられるタイミングを決定します。
"4 Seconds of mouse" にチェックがあれば、 4秒間通常マウスを操作しなければ、カメラマウスが有効に、"F9 key pressed" にチェックがあれば、[F9]キーを押したときに有効に、"Ctrl key press" にチェックがあれば、[Ctrl]キーを押したときに有効になります。
"Mouse moves" にチェックがあれば、 通常マウスを移動させたときにカメラマウスが無効に、"Mouse clicks" にチェックがあれば、 通常マウスをクリックしたときに無効になります。
(3)
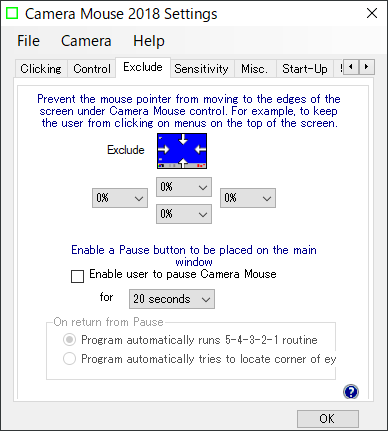 カメラマウスが有効のときにマウスポインターが画面の端に移動しないようにします。たとえば、ユーザーが画面上部のメニューをクリックしないようにするために。
カメラマウスが有効のときにマウスポインターが画面の端に移動しないようにします。たとえば、ユーザーが画面上部のメニューをクリックしないようにするために。
一時停止ボタンをメインウィンドウに配置できるようにもできます。
(4)
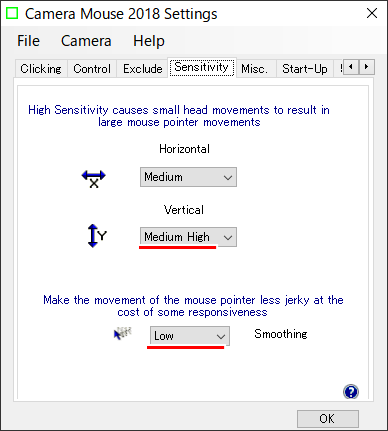 感度を高くすると、小さな頭の動きでマウスポインターが大きく動きます。しかし、一定の場所にとどめるのが難しくなります。Low:低感度、Midium:中程度、Hight:高感度
感度を高くすると、小さな頭の動きでマウスポインターが大きく動きます。しかし、一定の場所にとどめるのが難しくなります。Low:低感度、Midium:中程度、Hight:高感度
まずは、X方向:Medium、Y方向:Medium High で試してください。
マウスポインターをスムーズに動かすための設定もあります。
(5)
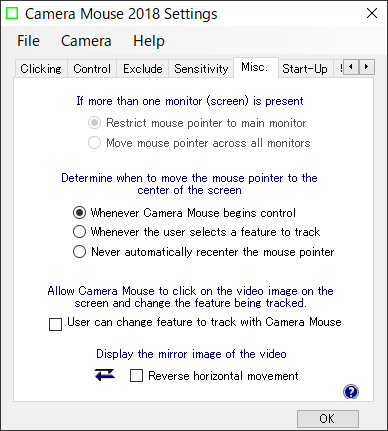 もし、2つめのモニターが用意されたときに、メインモニタに限定するのか、全てのモニタを行き来するのかを設定できます。
もし、2つめのモニターが用意されたときに、メインモニタに限定するのか、全てのモニタを行き来するのかを設定できます。
マウスポインターを画面の中央に移動するタイミングは、
・カメラマウスが制御を始めた時
・ユーザが追跡点を決めた時
・自動的に再センタリングしない
(6)
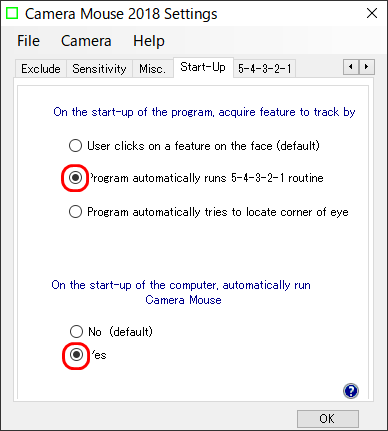 プログラムが開始した時に、追跡点を設定するために、
プログラムが開始した時に、追跡点を設定するために、
・顔上の特徴点をクリックする(デフォルト)
・5-4-3-2-1 ルーチンを自動的に実行する
・自動的に目の角の位置に設定しようとする
PCを起動したときに、自動的に カメラマウスを起動するような設定もできる。
(7)
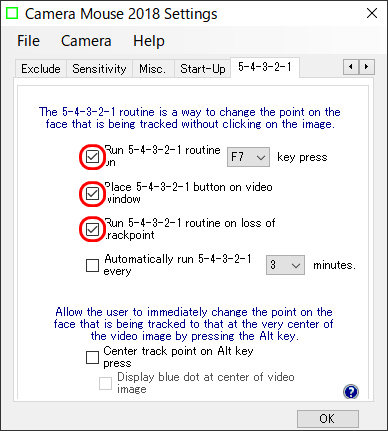 5-4-3-2-1ルーチンは、画像をクリックすることなく顔の追跡点を変更する方法です。指定したキーを押した時、Webカメラ上のボタンを押した時、追跡点を見失ったとき、定期的に実行できます。
5-4-3-2-1ルーチンは、画像をクリックすることなく顔の追跡点を変更する方法です。指定したキーを押した時、Webカメラ上のボタンを押した時、追跡点を見失ったとき、定期的に実行できます。
Altキーを押すと、顔の追跡点を、ビデオ画像の中心点にすぐに変更するオプションもあります。
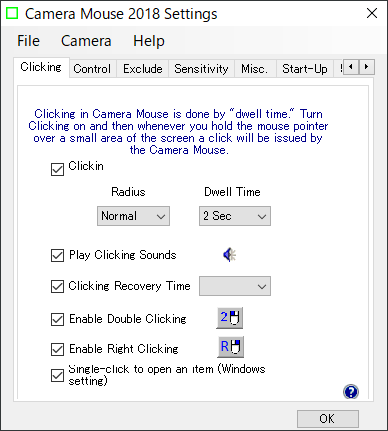 カメラマウスは「滞留時間」によってクリックするような設定ができます。 "Clickin"をオンにし、画面の小さな領域にマウスポインタを置くと、カメラマウスによってクリックが発行されます。Radius(半径) 、Dwell Time(滞在時間) を指定します。
カメラマウスは「滞留時間」によってクリックするような設定ができます。 "Clickin"をオンにし、画面の小さな領域にマウスポインタを置くと、カメラマウスによってクリックが発行されます。Radius(半径) 、Dwell Time(滞在時間) を指定します。"Single-click to open an item" をONにすると、シングルクリックでプログラム、ファイル、フォルダーを開くように Windows をセットアップ できます。[コントロール パネル] [デスクトップのカスタマイズ] [シングルクリックまたはダブルクリックの設定] "●オプシ ョン を開いて ポイントを選択し、シングルクリックで開く" を設定するのと同じです。
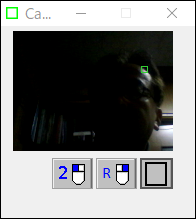 "Enable Double Clicking" をONにするとダブルクリックができます。 カメラマウスのウィンドウ内に新しいボ タンが表示され、ダブルクリックしたいときは、最初に2-clickボタンをクリックしてから、ダブルクリックしたい場所をクリックします。でも、このボタンは、小さくて押しづらいです。
"Enable Double Clicking" をONにするとダブルクリックができます。 カメラマウスのウィンドウ内に新しいボ タンが表示され、ダブルクリックしたいときは、最初に2-clickボタンをクリックしてから、ダブルクリックしたい場所をクリックします。でも、このボタンは、小さくて押しづらいです。マウスボタンを押すことができるのなら、この機能は使わずに、通常マウスをクリックするだけに使うのがいいです。
(2)
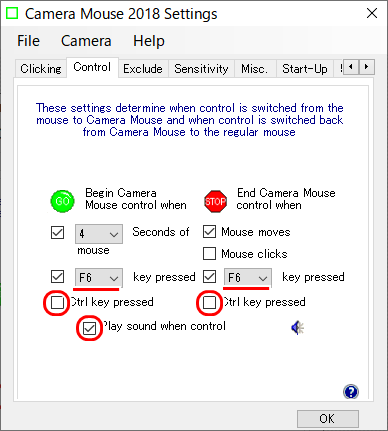 これらの設定は、通常マウスからカメラマウスに切り替えられるタイミングと、カメラマウスから通常マウスに切り替えられるタイミングを決定します。
これらの設定は、通常マウスからカメラマウスに切り替えられるタイミングと、カメラマウスから通常マウスに切り替えられるタイミングを決定します。"4 Seconds of mouse" にチェックがあれば、 4秒間通常マウスを操作しなければ、カメラマウスが有効に、"F9 key pressed" にチェックがあれば、[F9]キーを押したときに有効に、"Ctrl key press" にチェックがあれば、[Ctrl]キーを押したときに有効になります。
"Mouse moves" にチェックがあれば、 通常マウスを移動させたときにカメラマウスが無効に、"Mouse clicks" にチェックがあれば、 通常マウスをクリックしたときに無効になります。
(3)
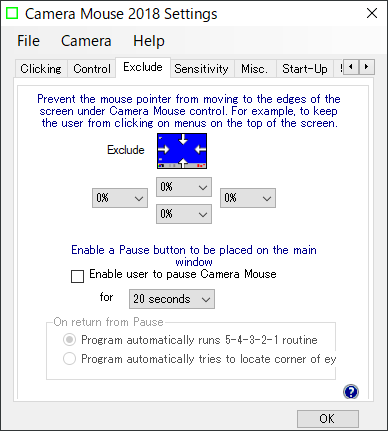 カメラマウスが有効のときにマウスポインターが画面の端に移動しないようにします。たとえば、ユーザーが画面上部のメニューをクリックしないようにするために。
カメラマウスが有効のときにマウスポインターが画面の端に移動しないようにします。たとえば、ユーザーが画面上部のメニューをクリックしないようにするために。一時停止ボタンをメインウィンドウに配置できるようにもできます。
(4)
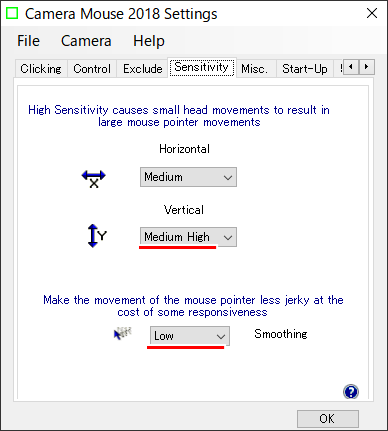 感度を高くすると、小さな頭の動きでマウスポインターが大きく動きます。しかし、一定の場所にとどめるのが難しくなります。Low:低感度、Midium:中程度、Hight:高感度
感度を高くすると、小さな頭の動きでマウスポインターが大きく動きます。しかし、一定の場所にとどめるのが難しくなります。Low:低感度、Midium:中程度、Hight:高感度まずは、X方向:Medium、Y方向:Medium High で試してください。
マウスポインターをスムーズに動かすための設定もあります。
(5)
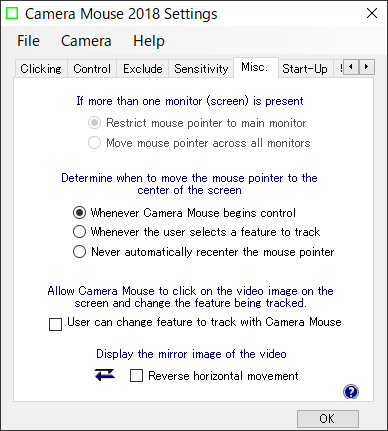 もし、2つめのモニターが用意されたときに、メインモニタに限定するのか、全てのモニタを行き来するのかを設定できます。
もし、2つめのモニターが用意されたときに、メインモニタに限定するのか、全てのモニタを行き来するのかを設定できます。マウスポインターを画面の中央に移動するタイミングは、
・カメラマウスが制御を始めた時
・ユーザが追跡点を決めた時
・自動的に再センタリングしない
(6)
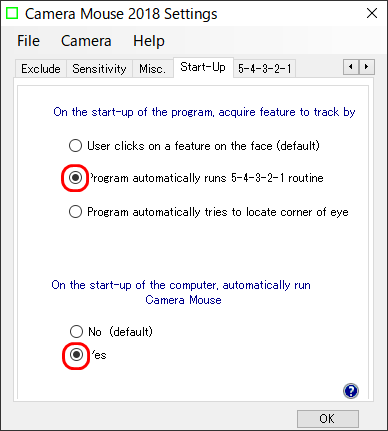 プログラムが開始した時に、追跡点を設定するために、
プログラムが開始した時に、追跡点を設定するために、・顔上の特徴点をクリックする(デフォルト)
・5-4-3-2-1 ルーチンを自動的に実行する
・自動的に目の角の位置に設定しようとする
PCを起動したときに、自動的に カメラマウスを起動するような設定もできる。
(7)
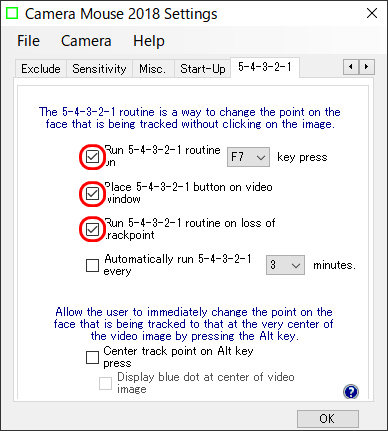 5-4-3-2-1ルーチンは、画像をクリックすることなく顔の追跡点を変更する方法です。指定したキーを押した時、Webカメラ上のボタンを押した時、追跡点を見失ったとき、定期的に実行できます。
5-4-3-2-1ルーチンは、画像をクリックすることなく顔の追跡点を変更する方法です。指定したキーを押した時、Webカメラ上のボタンを押した時、追跡点を見失ったとき、定期的に実行できます。Altキーを押すと、顔の追跡点を、ビデオ画像の中心点にすぐに変更するオプションもあります。
●設定の保存
設定変更をしても、そのままでは、次回起動したときには元の設定に戻ってしまいます。(逆に、設定変更を間違えても、元に戻るという安心感はあります)
次回の起動時には、今の設定にしたい場合は、[Settings] [File] [Save As Defaault] を実行してください。
一番最初の設定に戻すには、[Use Factory Settings] を実行してください。
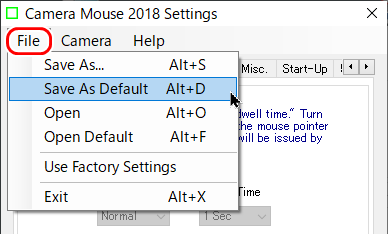
次回の起動時には、今の設定にしたい場合は、[Settings] [File] [Save As Defaault] を実行してください。
一番最初の設定に戻すには、[Use Factory Settings] を実行してください。
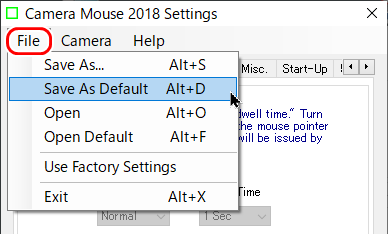
●感想
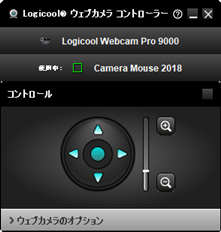 Webカメラ内蔵のかなり低スペックなPCでも動かすことができました。安価に構築ができ、特別なキャリブレーションがないにもかかわらず、結構使えます。
Webカメラ内蔵のかなり低スペックなPCでも動かすことができました。安価に構築ができ、特別なキャリブレーションがないにもかかわらず、結構使えます。顔全体がWebカメラいっぱいに映るぐらいの距離(30~40cm)まで、カメラに近づくと認識力がよくなります。PCが離れた位置にしか置けない場合は、Webカメラだけを近くに置くか、ズーム機能付きのwebカメラ(LogicoolのWebカメラはドライバーソフトでズームできます)を使うといいでしょう。
頭を動かすことができる人なら、視線入力装置よりもお手軽に使えそうです。
●その他の方法
◆連載
- 【まほろば】顔でマウスを操作する 1
- 【まほろば】顔でマウスを操作する 2
◆関連記事
- 【まほろば】Windowsのマウス操作向け設定 (Windows設定)
- 【まほろば】Windowsのマウス操作向け設定 (Edge)
- 【まほろば】Windowsのマウス操作向け設定 (ショートカット)
- 【まほろば】Windowsのマウス操作向け設定 (アクセシビリティ機能)
- 【まほろば】Windowsのマウス操作向け設定 (マウスジェスチャ)
- 【まほろば】Windowsのマウス操作向け設定 (Point-N-Click)


