Windowsのマウス操作向け設定 (ショートカット)
投稿者:マーチン 2019年12月28日
カテゴリ:上肢障碍者向け
カテゴリ:上肢障碍者向け
キーボードショートカット(複数のキーを同時に押す)を使うと、作業効率が上がります。でも、スクリーンキーボードでこれを実行するのは手間がかかるし、たくさんのショートカットを覚えるのは大変です。そこで、ショートカットを割り当てることができるスクリーンキーボードを使う方法を提案します。マウスのシングルクリックだけでできる Windows操作が増えるので、代替マウス、顔認識、Head Tracking、視線入力などでの操作を楽にするのに役立つと思います。キー設定の変更は、(頑張れば)できます。
不具合が見つかったので、一部修正をしました。shortcut_board_191105.zip (2019.11.05)
インストール方法の説明を、初心者向けに書き直しました。(2019.12.28)
●動画
●ちーたんタッチボード
”ちーたんタッチボード”というフリーソフトを使います。複数キーの同時押しが登録できるスクリーンキーボードで、カスタマイズが容易なものなら、他のソフトでもいいです。
「ちーたんタッチボード」は Windows タブレット端末向けのソフトウェアキーボード&マウスパッドの機能を提供するアプリです。OS 標準のキーボードだけではできないキー入力や、細かな操作が必要なマウス操作をタッチ操作で行うことができます。また、キーの配置を好みに合わせて自由に設定することができます。
別途配布している「ちーたんタッチボード用ボード作成 Excel ツール」を使うことによって直感的なボードのレイアウトを作成することができます。また、各パラメータは Excel のテーブルレイアウトで編集できるので、慣れた操作で行うことができます。
一つのキーに対して複数の操作を割り当てることができます。たとえば「Ctrl」と「C」のキーを割り当てることによって「コピー」の動作、「Ctrl」と「V」を割り当てることによって「貼り付け」の動作をひとつのキーで行うことができます。
「ちーたんタッチボード」は Windows タブレット端末向けのソフトウェアキーボード&マウスパッドの機能を提供するアプリです。OS 標準のキーボードだけではできないキー入力や、細かな操作が必要なマウス操作をタッチ操作で行うことができます。また、キーの配置を好みに合わせて自由に設定することができます。
別途配布している「ちーたんタッチボード用ボード作成 Excel ツール」を使うことによって直感的なボードのレイアウトを作成することができます。また、各パラメータは Excel のテーブルレイアウトで編集できるので、慣れた操作で行うことができます。
一つのキーに対して複数の操作を割り当てることができます。たとえば「Ctrl」と「C」のキーを割り当てることによって「コピー」の動作、「Ctrl」と「V」を割り当てることによって「貼り付け」の動作をひとつのキーで行うことができます。
●インストール
(1)【ちーたんタッチボード】ダウンロード から、”TiitanTouchBoard_Ver_1_02.zip” をダウンロードして保存する。
(2)エクスプローラで、[ダウンロード] ZIPファイル [すべて展開] をクリックする。
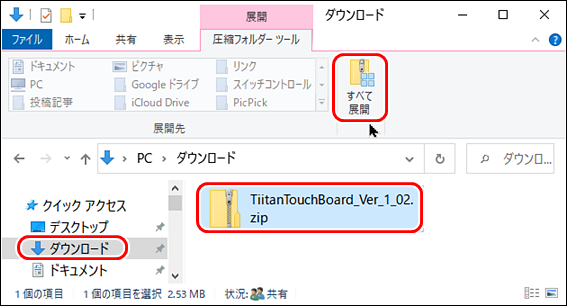
もし、拡張子 ZIP が表示されない場合は、[表示]タブで、
■ファイル名拡張子
にチェックを入れる。
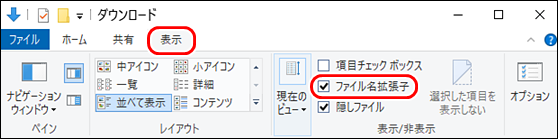
(3)例えば展開先を、"C:\******\Downloads\TiitanTouchBoard_Ver_1_02" から "C:\TiitanTouchBoard_Ver_1_02" に変更して、[展開]をクリックする。
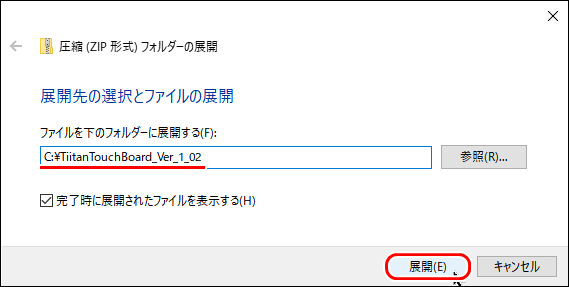
(4)展開先フォルダ"TiitanTouchBoard.exe"を右クリックして、[送る] [デスクトップ(ショートカットを作る)] を選択する。
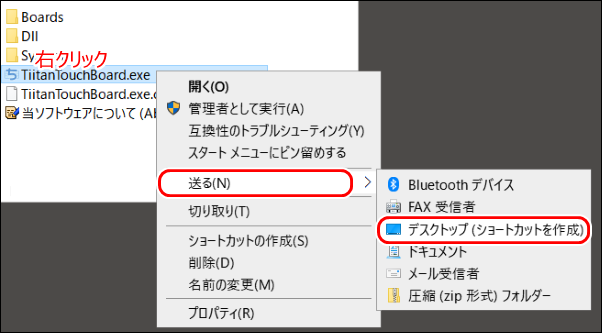
(5)デスクトップの”TiitanTouchBoard.exe - ショートカット”をダブルクリックすると、起動することができる。
(6)はじめて起動しようとしたときに、以下のようなメッセージが表示されることがある。有害なソフトが勝手にインストールされることのないための警告なので、明らかに自分でインストールしようとするソフトの場合は、実行しても構わない。
[詳細情報] をクリックする。
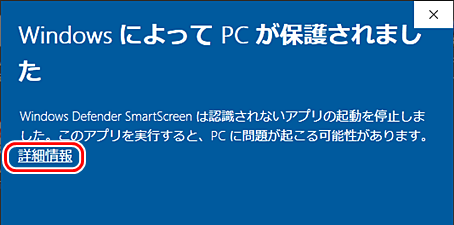
(7)アプリ名を確認して、[実行]をクリックする。
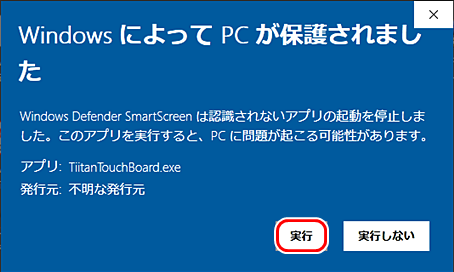
(2)エクスプローラで、[ダウンロード] ZIPファイル [すべて展開] をクリックする。
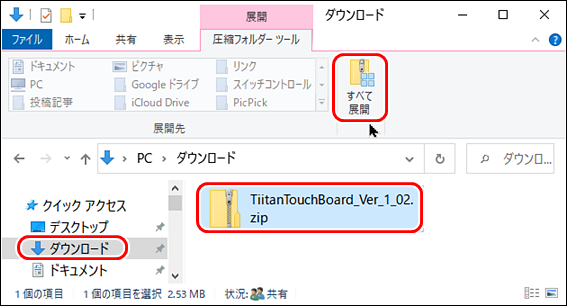
もし、拡張子 ZIP が表示されない場合は、[表示]タブで、
■ファイル名拡張子
にチェックを入れる。
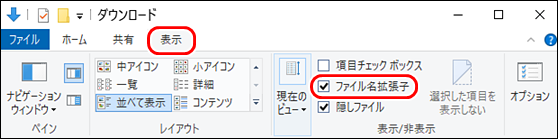
(3)例えば展開先を、"C:\******\Downloads\TiitanTouchBoard_Ver_1_02" から "C:\TiitanTouchBoard_Ver_1_02" に変更して、[展開]をクリックする。
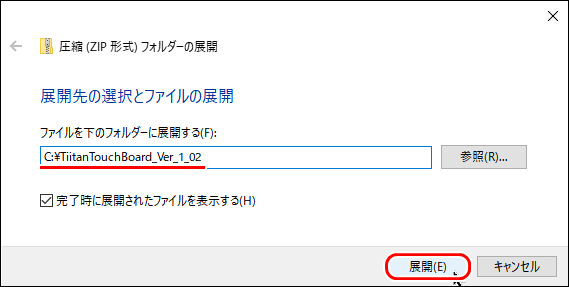
(4)展開先フォルダ"TiitanTouchBoard.exe"を右クリックして、[送る] [デスクトップ(ショートカットを作る)] を選択する。
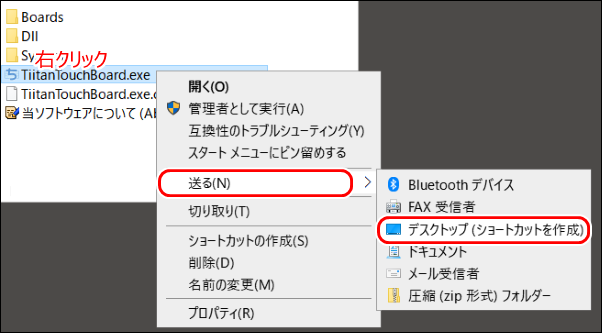
(5)デスクトップの”TiitanTouchBoard.exe - ショートカット”をダブルクリックすると、起動することができる。
(6)はじめて起動しようとしたときに、以下のようなメッセージが表示されることがある。有害なソフトが勝手にインストールされることのないための警告なので、明らかに自分でインストールしようとするソフトの場合は、実行しても構わない。
[詳細情報] をクリックする。
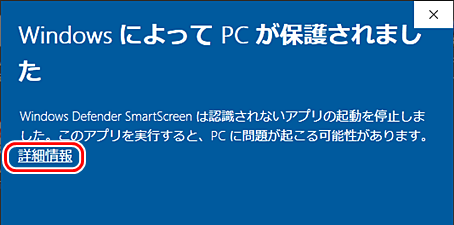
(7)アプリ名を確認して、[実行]をクリックする。
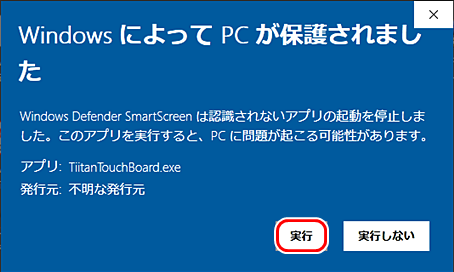
●ちーたんタッチボードの使い方
【ちーたんタッチボード】使い方 にありますが、必要なものに限って説明をします。
◆次のキーボードに切り替える
(1)右三角アイコンをクリックする。
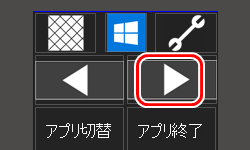
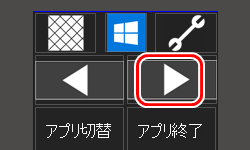
◆キーボードを移動する
(1)四角をドラッグする。
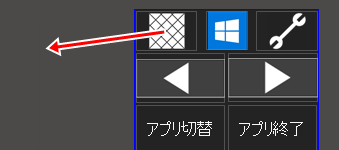
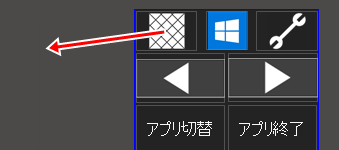
◆キーボードの位置を戻す
(1)スパナアイコンをクリックする。
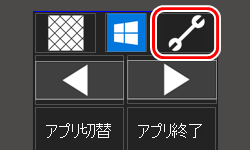
(2)[ボードを初期位置に戻す]
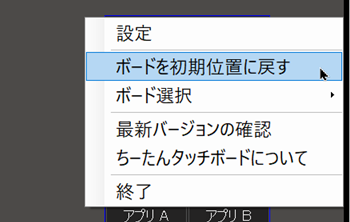
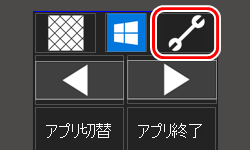
(2)[ボードを初期位置に戻す]
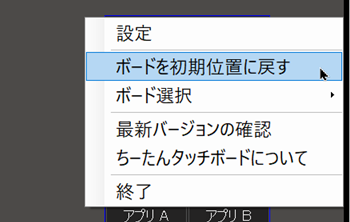
◆キーボードのサイズを変更する
(1)スパナアイコンをクリックする。
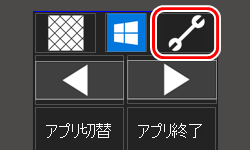
(2)[設定] をクリックする。
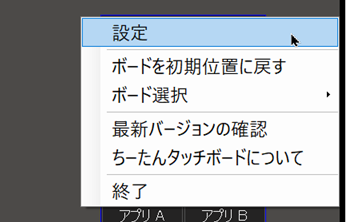
(3)[レイアウト]タブで、スライドバーで拡大率を変更して、[保存] をクリックする。
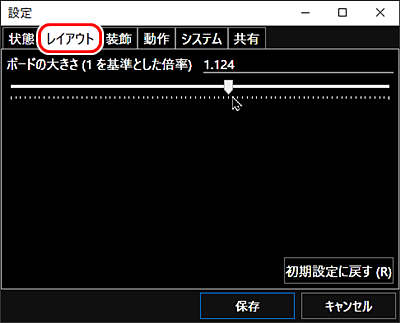
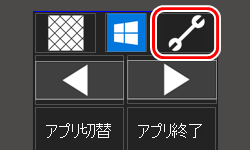
(2)[設定] をクリックする。
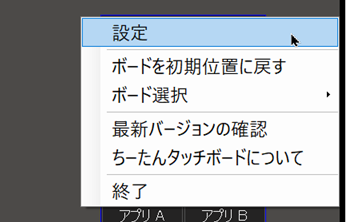
(3)[レイアウト]タブで、スライドバーで拡大率を変更して、[保存] をクリックする。
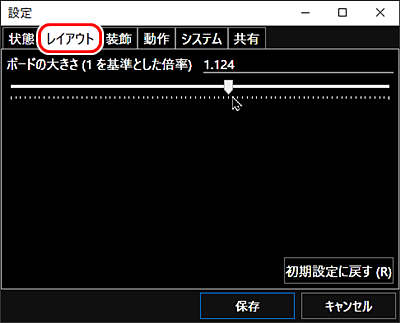
◆文字のサイズを変更する
(1)スパナアイコン、[設定] をクリックする。
(2)[装飾]タブで、スライドバーで拡大率を変更して、[保存] をクリックする。
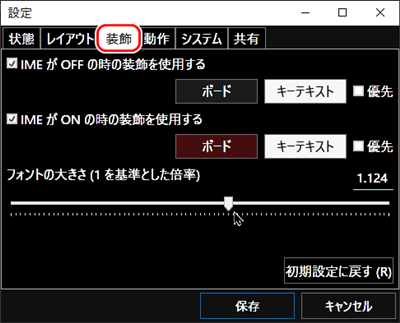
(2)[装飾]タブで、スライドバーで拡大率を変更して、[保存] をクリックする。
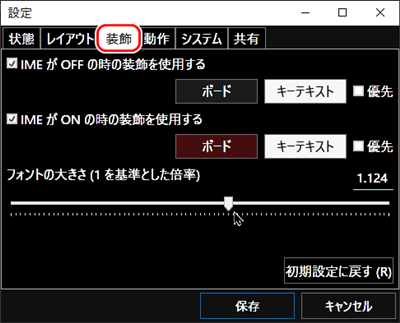
●自作キーボード
Windows操作とEdge操作と最小サイズ(キーボードが邪魔な時)の5枚あるいは3枚が1組になっています。
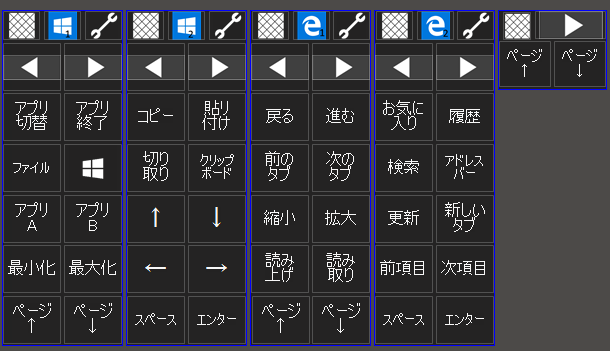
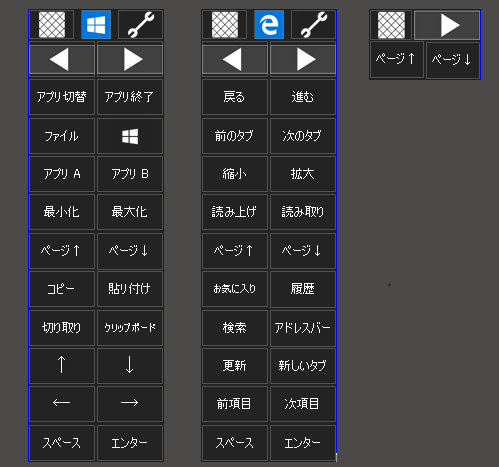
◆インストール
◆ショートカットキーボード(大)
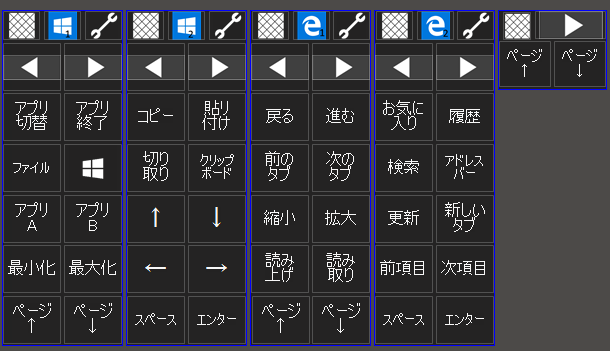
◆ショートカットキーボード(小)
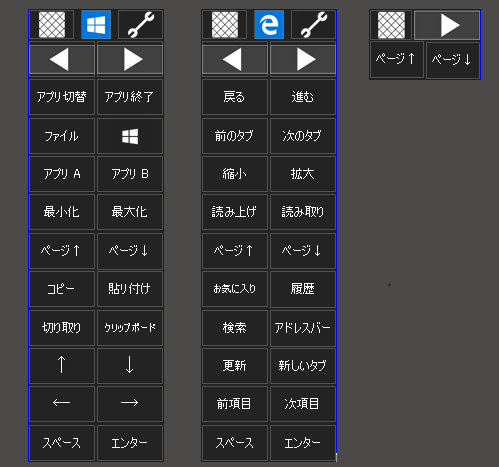
◆インストール(1)以下のファイルをダウンロードする。
(2)エクスプローラで、[ダウンロード] ZIPファイル [すべて展開] をクリックする。
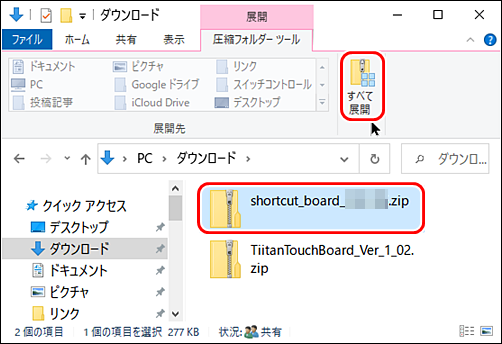
(3)[参照] [デスクトップ] [フォルダーの選択] をクリックする。
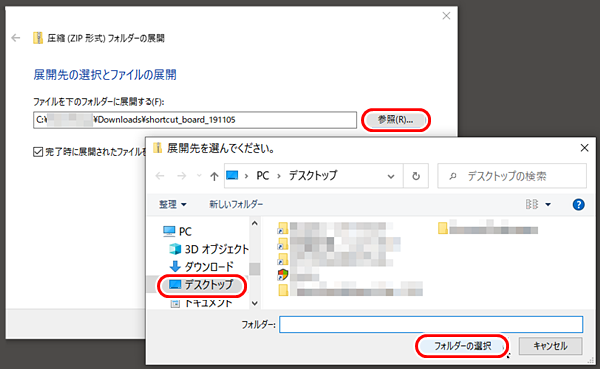
(4)[展開] をクリックする。
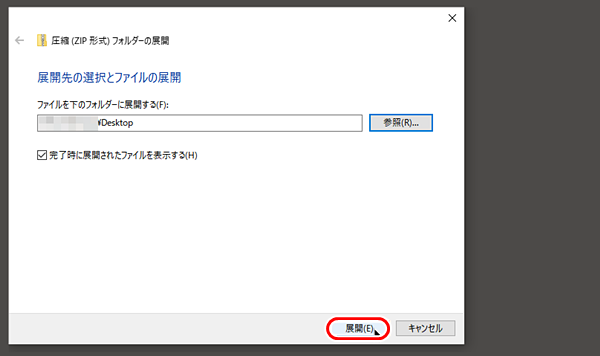
(5)エクスプローラで、デスクトップの"shortcut_board_******"フォルダと、"C:\TiitanTouchBoard_****\Boards"フォルダを開いて、Default10 と Default20 をドラッグ&ドロップしてコピーする。
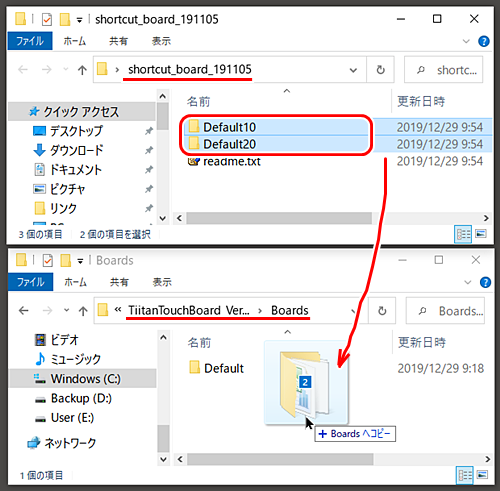
(6)以下のようなフォルダ構成になる。
TiitanTouchBoard_****** -+- Boards - +- Default +- Default10 +- Default20
(7)フォルダ Default を別名(例えば Default_old)に変更する。
(8)キーボード(大)なら Default10 を、キーボード(小)なら Default20 を Default に変更する。
TiitanTouchBoard_****** -+- Boards - +- Default_old +- Default +- Default20
(9)デスクトップの”TiitanTouchBoard.exe - ショートカット”を実行する。
(2)エクスプローラで、[ダウンロード] ZIPファイル [すべて展開] をクリックする。
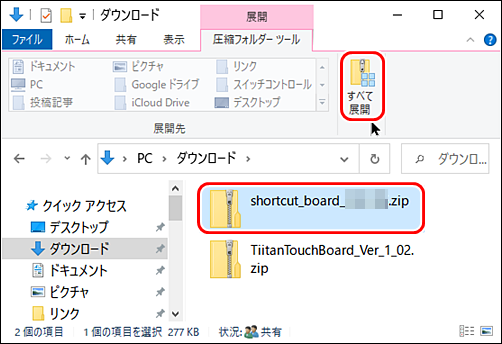
(3)[参照] [デスクトップ] [フォルダーの選択] をクリックする。
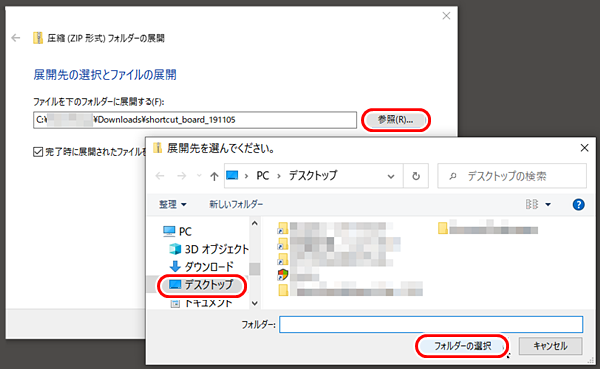
(4)[展開] をクリックする。
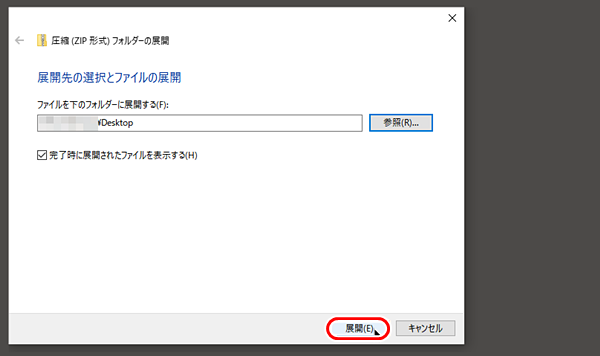
(5)エクスプローラで、デスクトップの"shortcut_board_******"フォルダと、"C:\TiitanTouchBoard_****\Boards"フォルダを開いて、Default10 と Default20 をドラッグ&ドロップしてコピーする。
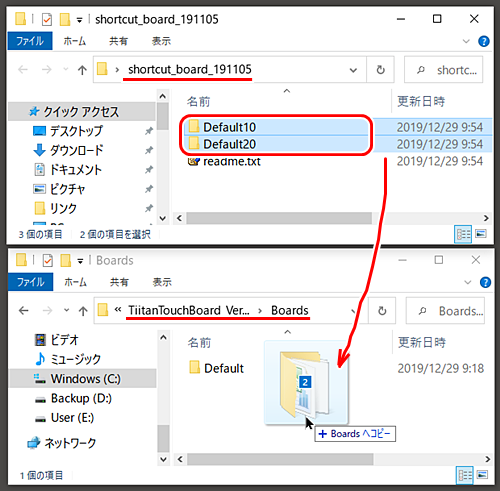
(6)以下のようなフォルダ構成になる。
| TiitanTouchBoard_****** -+- Boards - | +- Default |
| +- Default10 | |
| +- Default20 |
(8)キーボード(大)なら Default10 を、キーボード(小)なら Default20 を Default に変更する。
| TiitanTouchBoard_****** -+- Boards - | +- Default_old |
| +- Default | |
| +- Default20 |
●アプリを起動するショートカットを作る
デスクトップにあるアイコンは、CtrlキーとAltキーとアルファベットキーを同時に押すショートカットキーで実行することができます。[アプリA] は、Ctrl+Alt+A の、[アプリB] は、Ctrl+Alt+B のショートカットキーを設定したアプリが起動します。
◆例:Microsoft Edge
(1)デスクトップにMicrosoft Edgeアイコンがなければ、田[スタート]をクリックしたメニューから、[Microsoft Edge] をデスクトップにドラッグして、アイコンを作る。
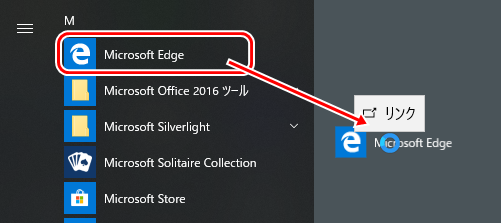
(2)アイコンを右クリックして[プロパティ]を選択し、"ショートカットキー"の入力欄にマウスカーソルを移動してクリックした後、[A]キーを押して、Ctrl + Alt + A と表示されたら、[OK] をクリックする。
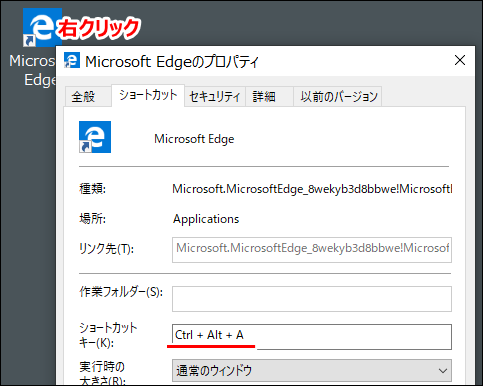
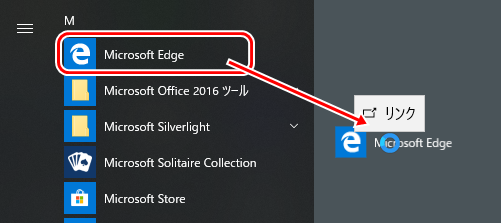
(2)アイコンを右クリックして[プロパティ]を選択し、"ショートカットキー"の入力欄にマウスカーソルを移動してクリックした後、[A]キーを押して、Ctrl + Alt + A と表示されたら、[OK] をクリックする。
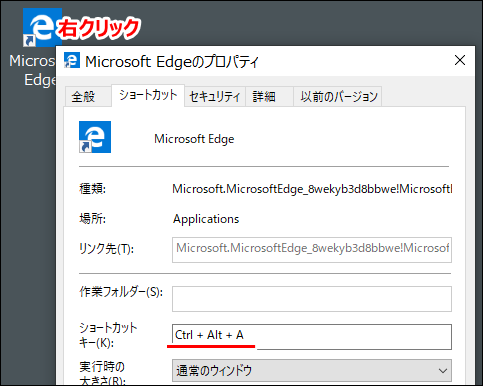
◆例:メモ帳
(1)田[スタート]をクリックしたメニューから、[Windows アクセサリー] [メモ帳] をデスクトップにドラッグして、アイコンを作る。
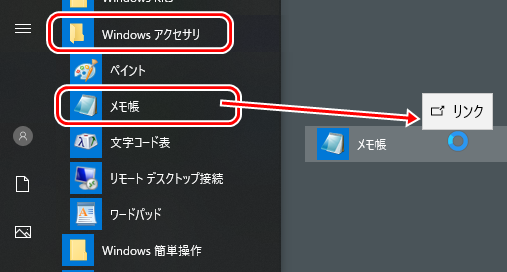
(2)アイコンを右クリックして[プロパティ]を選択し、"ショートカットキー"の入力欄にマウスカーソルを移動してクリックした後、[B]キーを押して、Ctrl + Alt + B と表示されたら、[OK] をクリックする。
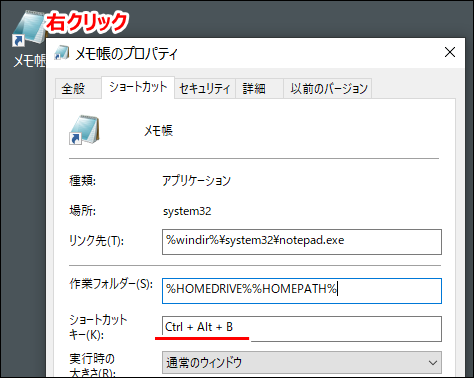
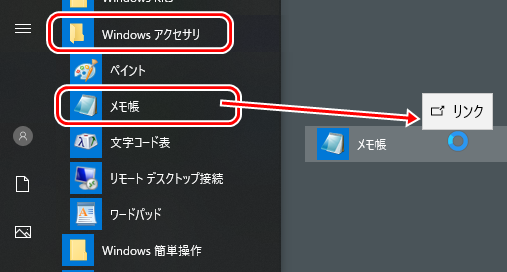
(2)アイコンを右クリックして[プロパティ]を選択し、"ショートカットキー"の入力欄にマウスカーソルを移動してクリックした後、[B]キーを押して、Ctrl + Alt + B と表示されたら、[OK] をクリックする。
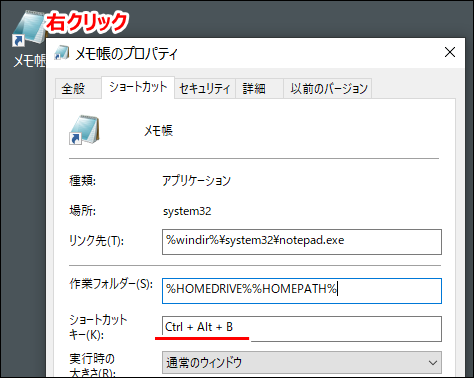
●キー設定の変更
まずは、【ちーたんキーボード】ボード作成 Excel ツールの使い方 を読んでください。
(1)【ちーたんタッチボード】ダウンロード から、ボード作成 Excel ツール”BoardCreator_Ver_1_01_Ja.zip” をダウンロードして保存する。
(2)ZIPファイルを解凍(展開)して、”BoardCreator_1_00.xlsm”を確認する。
(3)このファイルを、 フォルダ Default10と、Default20 にコピーする。
(4)”161_ShortCut20_1_00.xlsx”などのExcel ファイルを編集して保存後、”BoardCreator_1_00.xlsm”を開いて、[ボードコンテナ定義ファイル生成]ボタンをクリックする。
(1)【ちーたんタッチボード】ダウンロード から、ボード作成 Excel ツール”BoardCreator_Ver_1_01_Ja.zip” をダウンロードして保存する。
(2)ZIPファイルを解凍(展開)して、”BoardCreator_1_00.xlsm”を確認する。
(3)このファイルを、 フォルダ Default10と、Default20 にコピーする。
(4)”161_ShortCut20_1_00.xlsx”などのExcel ファイルを編集して保存後、”BoardCreator_1_00.xlsm”を開いて、[ボードコンテナ定義ファイル生成]ボタンをクリックする。
●Windows起動時に自動実行
PCの起動時にいつも”ちーたんタッチボード”を起動したい場合は、以下の設定をします。
(1)[Windows]キーを押しながら[R]キーを押し、”shell:startup”と入力し、[OK]をクリックする。
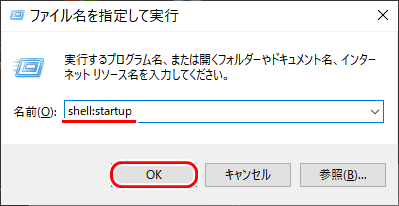
(2)開いたフォルダに、デスクトップの”TiitanTouchBoard.exe - ショートカット”をドラッグ&ドロップする。
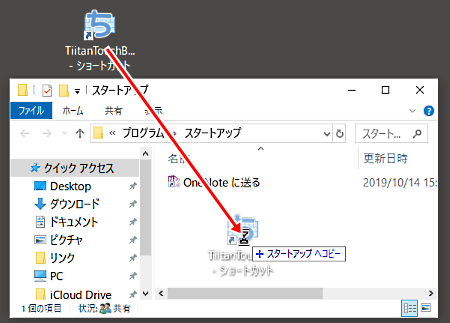
(1)[Windows]キーを押しながら[R]キーを押し、”shell:startup”と入力し、[OK]をクリックする。
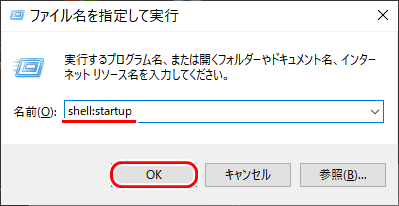
(2)開いたフォルダに、デスクトップの”TiitanTouchBoard.exe - ショートカット”をドラッグ&ドロップする。
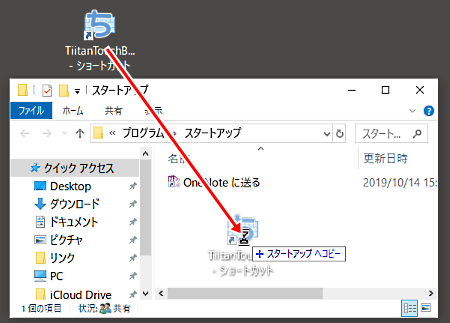
●Windows操作のキーボードショートカット
数あるショートカットの中から、よく使いそうなものを書き出しました。
さらにその中で、自作キーボードで使用中のものには、○を付けています。
さらにその中で、自作キーボードで使用中のものには、○を付けています。
◆Windows操作の全般
| 操作 | 機能 | |
|---|---|---|
| ○ | Tab | (ダイアログボックスで) 次の項目にフォーカス移動 |
| ○ | Shift+Tab | (ダイアログボックスで) 前の項目にフォーカスを移動 |
| ○ | Enter | (ダイアログボックスで) 既定のボタンを押す |
| ○ | Space | (ダイアログボックスで) フォーカスのあるボタンを押す |
| PrintScreen | 画面のハードコピー | |
| Ctrl + A | すべてを選択する。 | |
| ○ | Ctrl + X | 選択した項目を切り取る。 |
| ○ | Ctrl + C | 選択した項目をコピーする。 |
| ○ | Ctrl + V | 選択した項目を貼り付ける。 |
| Ctrl + Z | 操作を元に戻す。 | |
| Ctrl + Y | 操作をやり直す。(Ctrl+Z の実行をキャンセルする) | |
| Alt + Tab | 開いているアプリ間で切り替える。 | |
| ○ | Alt + F4 | アクティブな項目を閉じる、またはアクティブなアプリを終了する。 デスクトップを選択している時は、シャットダウンメニューが表示される。 |
| Windows + L | PC をロックする。 | |
| Windows + D | デスクトップを表示または非表示にする。 | |
| Alt + Esc | 項目を開かれた順序で順番に切り替える。 | |
| ○ | Ctrl + Alt + Tab | 方向キーを使って、開いているすべてのアプリ間で切り替える。 |
| ○ | Windows | スタート メニューを開くまたは閉じる。 |
| Windows + C | Cortana を聞き取りモードで開く。 | |
| ○ | Windows + E | エクスプローラーを開く。 |
| Windows + I | [設定] を開く。 | |
| Windows + Shift + S | 画面の一部のスクリーン ショットを撮影する。 | |
| Windows + T | タスク バー上のアプリを順番に切り替える。 | |
| Windows + U | コンピューターの簡単操作センターを開く。 | |
| ○ | Windows + V | クリップボードを開く。 |
| Windows + X | [クイック リンク] メニューを開く。 | |
| ○ | Windows + ↑ | ウィンドウを最大化する。 |
| ○ | Windows + ↓ | ウィンドウを最小化する。 |
| Windows + Ctrl + Enter | ナレーターをオンにする。 | |
| Windows + 正符号(+) | 拡大鏡を開く。 | |
| Windows + 負符号(-) | 拡大鏡の拡大率を下げる | |
| Windows + ESC | 拡大鏡を閉じる | |
| Ctrl + マウスホイール | アイコンのサイズおよび外観を変更する。 |
◆Windows-Edge の操作
| 操作 | 機能 | |
|---|---|---|
| ○ | Tab | 次の項目にフォーカスを移動 |
| ○ | Shift+Tab | 前の項目にフォーカスを移動 |
| ○ | Enter | (フォーカスがリンクにある時) リンクを開く |
| ○ | Space | ページのスクロール |
| Shift + Space | ページの逆スクロール | |
| ○ | Ctrl + I | お気に入りウィンドウを開く |
| Ctrl + J | ダウンロード ウィンドウを開く | |
| ○ | Ctrl + H | 履歴ウィンドウを開く |
| ○ | Ctrl + F | ページを検索する |
| Alt + C | Cortana を開く | |
| ○ | Ctrl + T | 新しいタブを開く |
| ○ | Ctrl + Tab | 次のタブに切り替える |
| ○ | Ctrl + Shift + Tab | 前のタブに切り替える |
| ○ | Ctrl + 正符号 (+) | 拡大する (25%) |
| ○ | Ctrl + 負符号 (-) | 縮小する (25%) |
| ○ | Alt + ← | 前に戻る |
| ○ | Alt + → | 次に進む |
| ○ | Ctrl + R | ページを最新の情報に更新する |
| ○ | Ctrl + E | アドレス バーで検索クエリを開く |
| ○ | Ctrl + Shift + R | 読み取りビューを開始する |
| ○ | Ctrl + Shift + G | 音声での読み上げを開始する |
| Ctrl + マウスホイール | 表示の拡大・縮小 |
◆連載
- 【まほろば】Windowsのマウス操作向け設定 (Windows設定)
- 【まほろば】Windowsのマウス操作向け設定 (Edge)
- 【まほろば】Windowsのマウス操作向け設定 (ショートカット)
- 【まほろば】Windowsのマウス操作向け設定 (アクセシビリティ機能)
- 【まほろば】Windowsのマウス操作向け設定 (マウスジェスチャ)
- 【まほろば】Windowsのマウス操作向け設定 (Point-N-Click)


