入力支援ソフト「ハーティ・ラダー」その3
投稿者:マーチン 2016年11月12日
カテゴリ:上肢障碍者向け
カテゴリ:上肢障碍者向け
ハーティ・ラダー でインターネットを見る方法の説明と、分かりやすいパネル(メニューバー)の紹介をします。
●ウェブパネル
インターネット使用時の標準のアイコンが小さく、環境設定の「Webパネルの拡大」の「少し拡大」を選択しても、文字が読みづらいため、よく使うものだけを選んで、文字だけのパネルを自作しました。「アイコンを文字にしたパネル」と一緒に使うことをお勧めします。
(1)”ドキュメント\heartyLadder\パネルデータ” というフォルダの中身を全て削除する。(”c:\HeartyLadder”ではないので、お間違えなく。)
(2)【ハーティ・ラダー・サポーター】アイコンを文字にしたパネル から、ファイル(no_icon.exe) をダウンロードして、実行する。
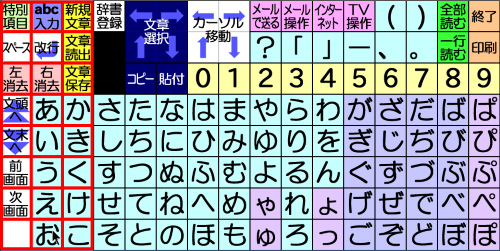
(3) mahoroba_webform.zip をダウンロードして、解凍(展開)をして、全てのファイルを、フォルダ”ドキュメント\heartyLadder\パネルデータ” の中に保存する。
・通常パネル(標準)

・通常パネル

・少ない文字のパネル
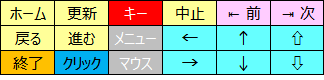
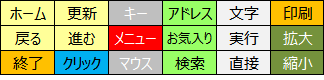
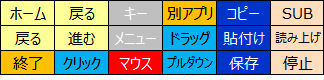
・クリック使用時のサブパネル
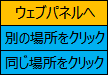
(4)ハーティ・ラダーの「環境設定」の[表示]タブを選択し、”Webパネルの拡大”で、「通常」、「少し拡大」、「拡大」のどれかにチェックを入れる。ただし、「拡大」を選択すると、”少ない文字のパネル”が使用される。
(1)”ドキュメント\heartyLadder\パネルデータ” というフォルダの中身を全て削除する。(”c:\HeartyLadder”ではないので、お間違えなく。)
(2)【ハーティ・ラダー・サポーター】アイコンを文字にしたパネル から、ファイル(no_icon.exe) をダウンロードして、実行する。
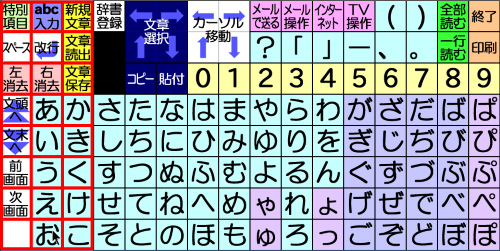
(3) mahoroba_webform.zip をダウンロードして、解凍(展開)をして、全てのファイルを、フォルダ”ドキュメント\heartyLadder\パネルデータ” の中に保存する。
・通常パネル(標準)

・通常パネル

・少ない文字のパネル
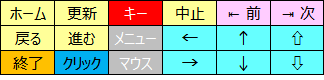
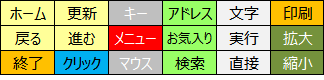
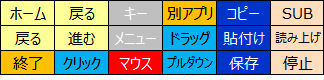
・クリック使用時のサブパネル
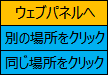
(4)ハーティ・ラダーの「環境設定」の[表示]タブを選択し、”Webパネルの拡大”で、「通常」、「少し拡大」、「拡大」のどれかにチェックを入れる。ただし、「拡大」を選択すると、”少ない文字のパネル”が使用される。
●メニューバーの機能説明
上記のパネル(メニューバー)を使用した時のアイコンの機能を紹介します。さらに詳しい情報は、「WEB閲覧機能のマニュアル 」に書かれています。
| アイコン | 機能 |
|---|---|
| [ホーム] | InternetExprorで、ホームに指定しているWebページが表示されます。 |
| [更新] | 現在開いているWebページを、最新の状態に更新します。 |
| [戻る] [進む] | 開いたWebページに、戻ったり進んだりします。 |
| [中止] | Webページの展開を注視します。 |
| [拡大] [縮小] | 表示を拡大・縮小します。 |
| [前] [次] | タブ指定された領域へカーソルを移動させます。 |
| [←] [→] [↑] [↓] | 画面を上下左右にスクロールさせます。 |
| [アドレス] | 開きたいWebページのアドレスが分かっているときに、アドレスを直接入力します。文字を入力して右上の[ 実行]アイコンを選択します。 |
| [お気入り] | 好きなページを記憶させたり、過去に開いたWebページの履歴を参照できます。 |
| [検索] | 検索したいことがあったら、この[ 検索]アイコンを選択して、 キーワードを入力します。検索エンジンは「Yahoo!」を利用しています。 |
| [文字] | メッセージボックスやメールアドレスの記入領域など、文章等の編集・入力が必要な場合に選択すると、文字パネルが表示されます。 |
| [実行] | [前] [次]で移動させ、Webページ上にあるボタンをクリックするときに使います。 |
| [直接] | 文字や数字などをフォームのテキストボックスに直接入力します。[文字]でうまく行かない場合、使って下さい。 |
| [クリック] | Webページ上において、クリックポイントにおける微妙なマウスワークをスイッチ一つでできます。 |
| [ドラッグ] | 指定する始点から、指定する終点までのテキストを選択します。指定した範囲を、コピーする場合は[ コピー]アイコンを選択してください |
| [プルダウン] | Webページ上に、都道府県や数量などの例にプルダウンメニューが設定してある場合に使います。 |
| [コピー] | [S+クリック]や[ドラッグ]で指定した範囲のテキストを、コピーするために一時記憶させます。 |
| [貼付] | 一時記憶させたテキストを、文章の書き込み領域や、編集領域に貼り付けます。 |
| [保存] | ページ全体または選択した範囲を自動的にファイル化します。ハーティー・ラダーの基本画面で、ファイルの呼び出しからクリップしたデータを呼び出します。 |
| [SUB] | サブウィンドウをメインウィンドウに切り替えます。閉じる場合は、[ 戻る]アイコンを選択します |
| [読み上げ] | 表示されている文字を、Webページの文字をまるごと読み上げます。 |
| [停止] | 読み上げを停止します。 |
| [終了] | Web表示機能を閉じて、ハーティー・ラダーの基本画面に戻ります。 |
| [印刷] | 表示されているWebページを印刷します。 |
| [別アプリ] | ハーティー・ラダー以外のアプリケーションが起動しているときに、そのアプリケーションに切り替えます。(Windows10では動かない) |
●操作例1:ウェブページの全保存
表示しているウェブページのテキスト情報(画像は含まれません)を、ファイルとして保存するやり方を説明します。
(1)保存したいページを開いて、[保存] を選択する。”クリップしました”と表示される。
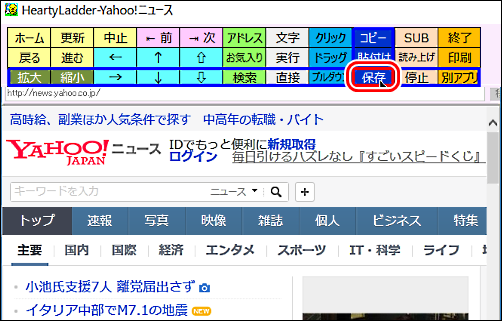
(2)[終了] を選択する。
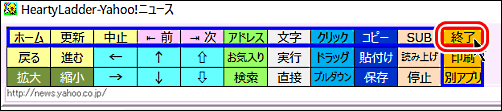
(3)[文章読出] [クリップデータ] を選択して、保存されている文章を開く。
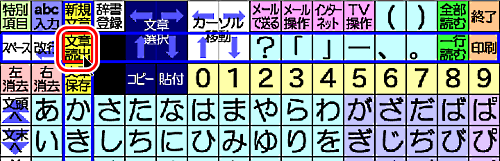

(1)保存したいページを開いて、[保存] を選択する。”クリップしました”と表示される。
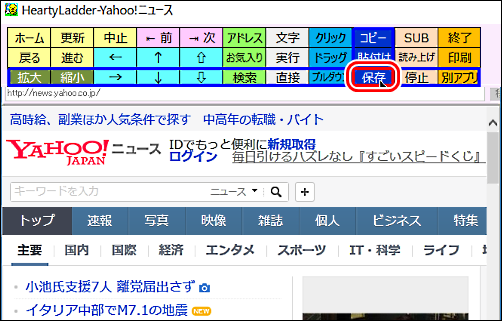
(2)[終了] を選択する。
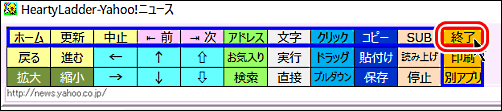
(3)[文章読出] [クリップデータ] を選択して、保存されている文章を開く。
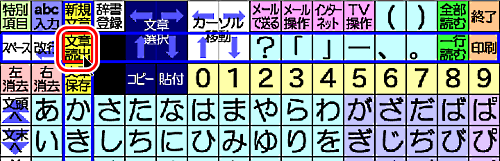

●操作例2:ウェブページの一部分を読み上げる
(1)読み上げたいページを開いて、[ドラッグ] を選択する。
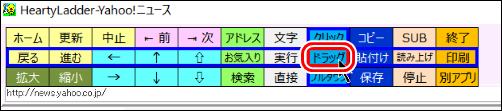
(2)読み上げたい文字の先頭付近を選択する。
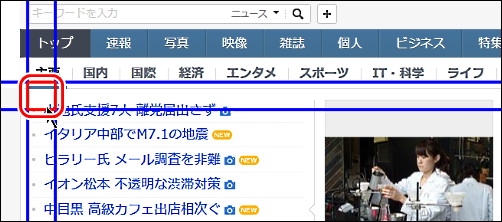
(3)[ここ!] を選択する。
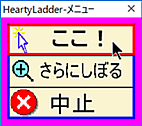
(4)読み上げたい文字の末尾付近を選択する。
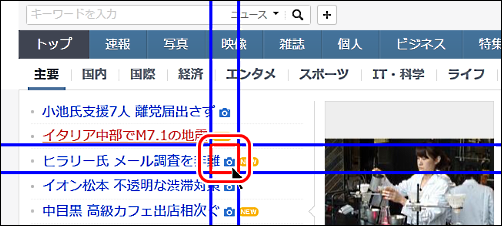
(6)[ここ!] を選択する。
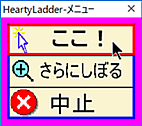
(7)読み上げたい文字範囲が反転表示されていることを確認して、[読み上げ]を選択する。ここで、[保存]を選択すれば、選択した部分が保存される。
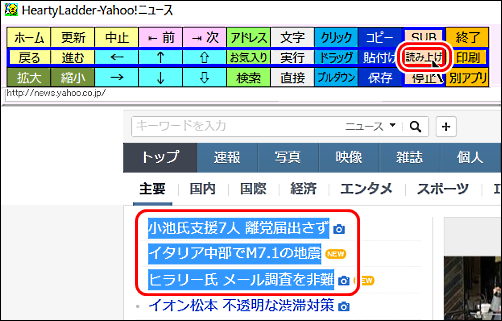
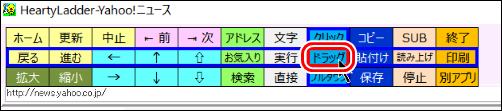
(2)読み上げたい文字の先頭付近を選択する。
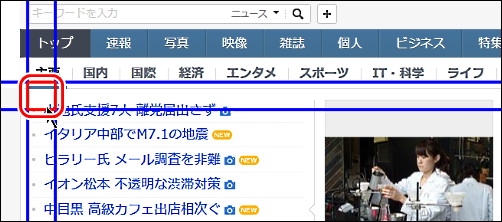
(3)[ここ!] を選択する。
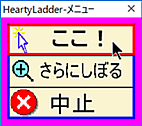
(4)読み上げたい文字の末尾付近を選択する。
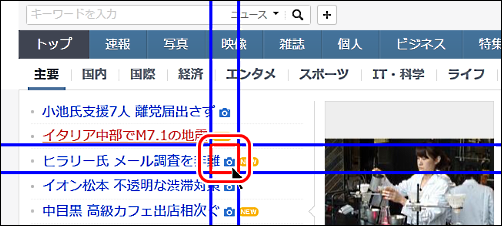
(6)[ここ!] を選択する。
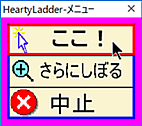
(7)読み上げたい文字範囲が反転表示されていることを確認して、[読み上げ]を選択する。ここで、[保存]を選択すれば、選択した部分が保存される。
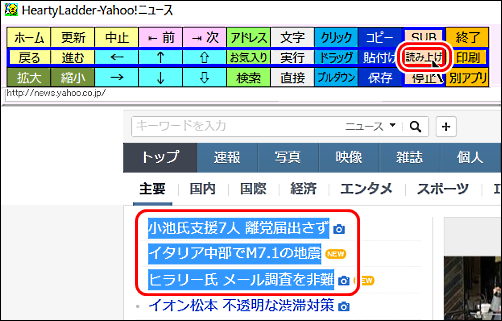
●操作例3:お気に入りページの登録
(1)お気に入りのページを開いて、[お気入り] を選択する。
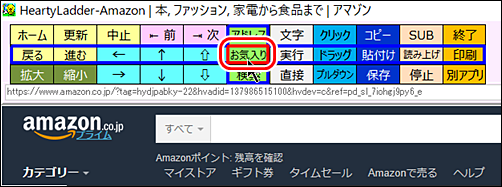
(2)分野ごとに分けて保存したいので、[新規フォルダを作る] を選択する。
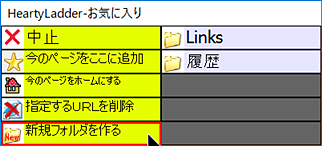
(3)フォルダの名前(ここでは”ネットショッピング”)を入力して、[実行] を選択する。
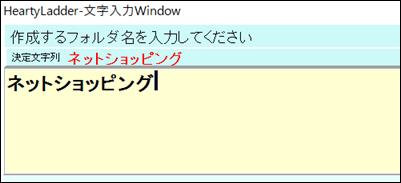
(4)作成したフォルダを選択する。
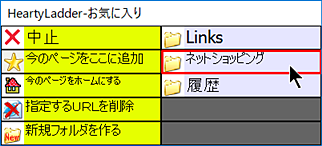
(5)[今のページをここに追加] を選択する。

(6)いくつかのページを追加すると、下のようになる。メニューから選択すれば、ページを開くことができる。
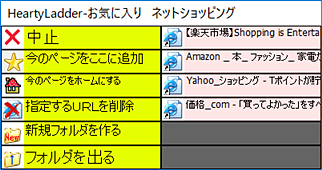
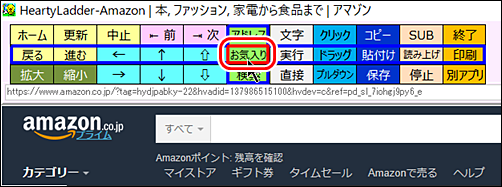
(2)分野ごとに分けて保存したいので、[新規フォルダを作る] を選択する。
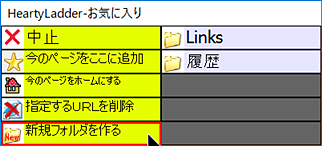
(3)フォルダの名前(ここでは”ネットショッピング”)を入力して、[実行] を選択する。
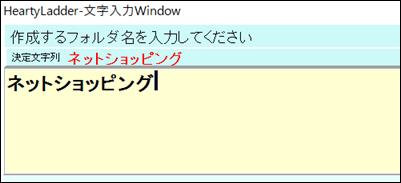
(4)作成したフォルダを選択する。
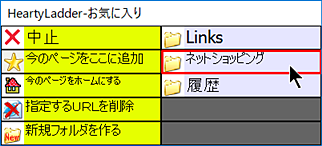
(5)[今のページをここに追加] を選択する。

(6)いくつかのページを追加すると、下のようになる。メニューから選択すれば、ページを開くことができる。
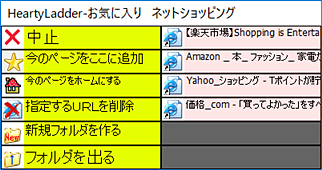
◆連載
- 【まほろば】入力支援ソフト「ハーティ・ラダー」その1
- 【まほろば】入力支援ソフト「ハーティ・ラダー」その2
- 【まほろば】入力支援ソフト「ハーティ・ラダー」その3


