3Dプリンターを使ったデジタルものづくり体験講習会
投稿者:マーチン 2018年10月14日
カテゴリ:講習会メモ
カテゴリ:講習会メモ
2018年10月14日 に開催された日本福祉大主催の講習会に参加して、自助具(ストローホルダー)の作成を体験しました。忘れないうちに、メモしておきます。

●講習会概要
さまざまな活動場面や地域で,3Dプリンターの利点を活かした機器・道具が提供できるように,3Dプリンターを使ったデジタルものづくり体験講習会を開催します.
日時:2018年10月14日(日)13:30〜16:30
場所:クラシティ半田3階 市民活動ルーム
主催・講師:日本福祉大学 田原美智子(リハビリテーション学科),金森克浩(スポーツ科学部),渡辺崇史(福祉工学科),協力:渡辺研究室学生 他
定員:15名の予定が、24名も受け入れて頂きました。
【講義】3Dプリンターを使ったものづくりの方法(基礎編)
【実習】便利な道具を作ってみよう(体験編)
【講義】利用者に合った道具作りのための工夫やヒント(基礎編)
日時:2018年10月14日(日)13:30〜16:30
場所:クラシティ半田3階 市民活動ルーム
主催・講師:日本福祉大学 田原美智子(リハビリテーション学科),金森克浩(スポーツ科学部),渡辺崇史(福祉工学科),協力:渡辺研究室学生 他
定員:15名の予定が、24名も受け入れて頂きました。
【講義】3Dプリンターを使ったものづくりの方法(基礎編)
【実習】便利な道具を作ってみよう(体験編)
【講義】利用者に合った道具作りのための工夫やヒント(基礎編)
●3Dモデルを作る
(1)Tinkercad(Autodesk社) のページ https://www.tinkercad.com/ を開き、[サインアップ] (ユーザ登録) をする。
2回目以降は[サインイン] をクリックする。
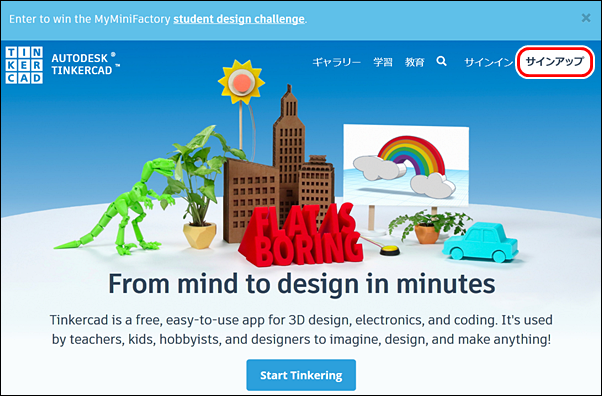
(2)国、誕生日、メールアドレス、パスワードを入力して、ユーザ登録する。
(3)モデルを作成する。
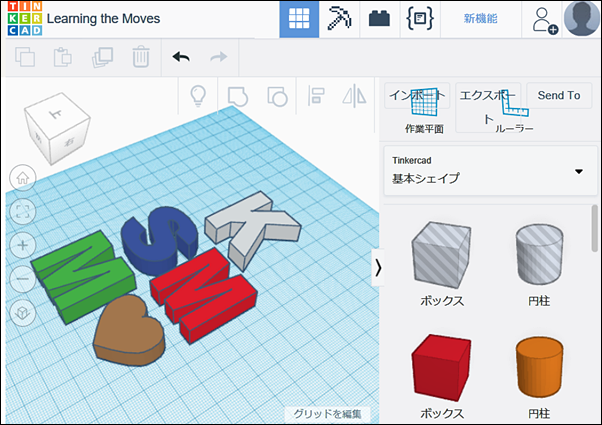
(4)[エキスポート] をクリックして、ファイル形式 .STL で保存する。
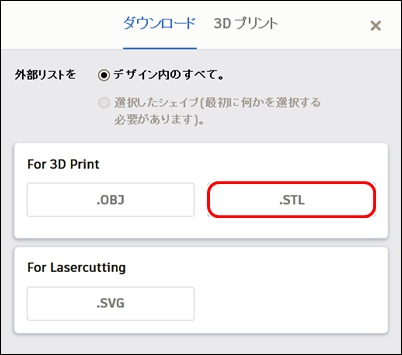
2回目以降は[サインイン] をクリックする。
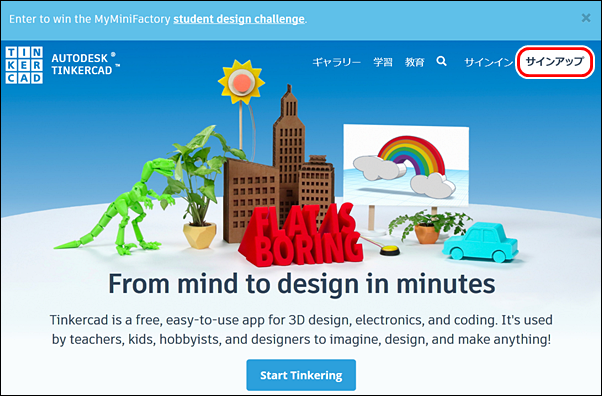
(2)国、誕生日、メールアドレス、パスワードを入力して、ユーザ登録する。
(3)モデルを作成する。
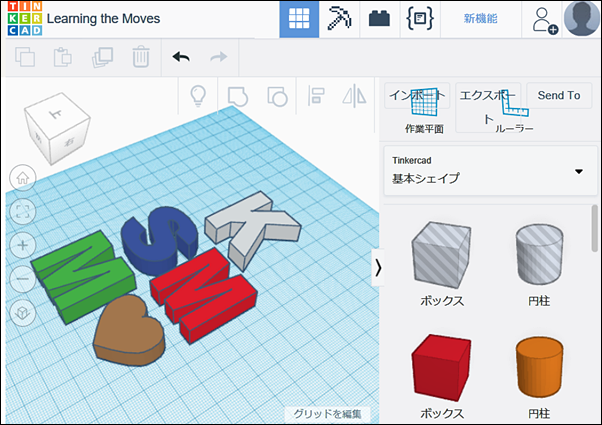
(4)[エキスポート] をクリックして、ファイル形式 .STL で保存する。
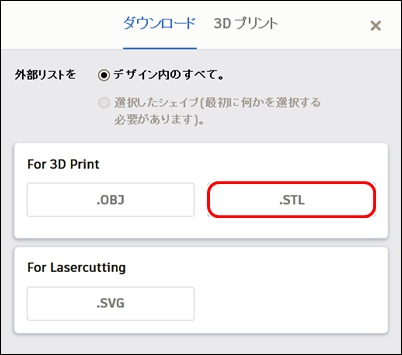
●3Dプリンタ用データに変換する
(1)Ultimaker Cura (Ultimaker社) のページ https://ultimaker.com/en/products/ultimaker-cura-software を開き、[Download for free] をクリックする。
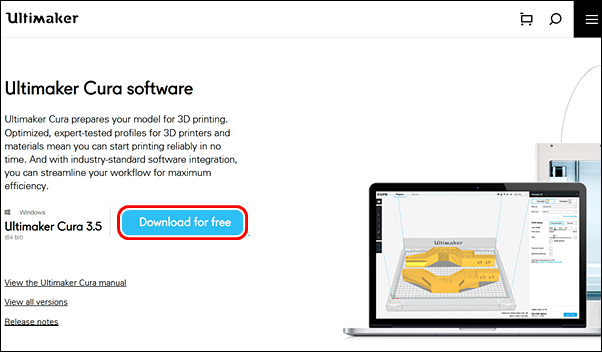
(2)[I agree, continue.] をクリックする。
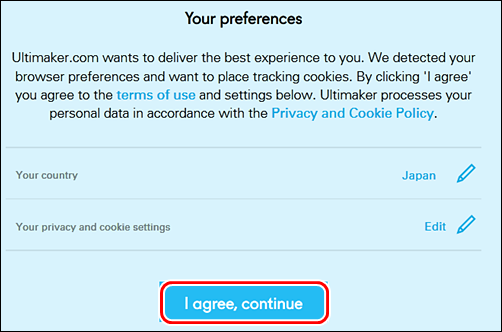
(3)必要事項の項目を選択して、[Download] をクリックする。
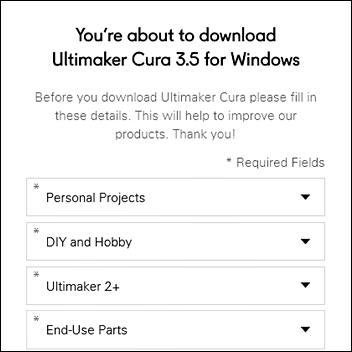
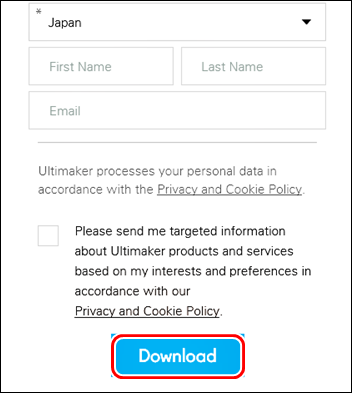
(4)ダウンロードしたファイル(Ultimaker%20Cura-3.5.0-win64.exe) を実行する。
(5)ライセンス契約書 ⇒ [同意する]
インストール先を選んでください ⇒ [次へ>]
スタートメニューフォルダを選んでください ⇒ [次へ]
コンポーネントを選んでください ⇒ [インストール]
Ultimaker Cura セットアップウィザードは完了しました ⇒ [完了]
(6)Ultimaker Cura を起動する。プリンタ名を選択して、[Add Printer] をクリックする。
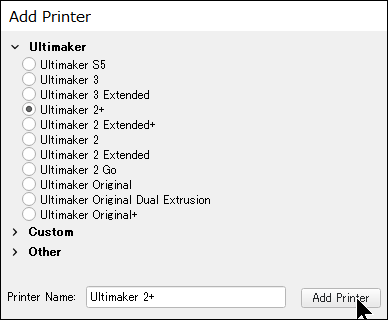
(7)[Preference] [Configure Cure...] をクリックして、[日本語]を選択する。

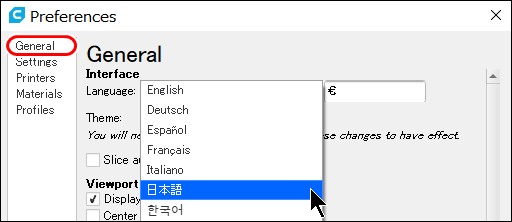
(8)言語を切り替えたときは、一度 Cura を終了して、再起動する。
(9)[ファイル] [ファイルを開く] で、先ほど保存した .STLファイルを読み込む。
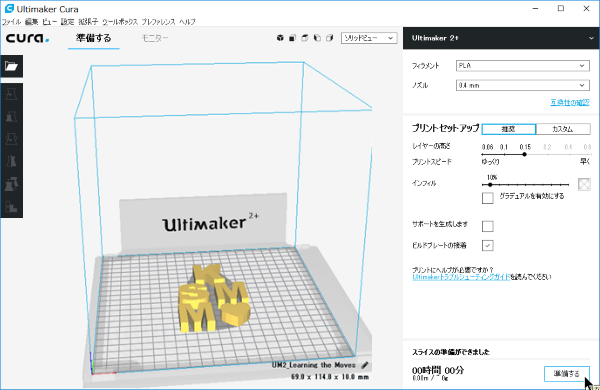
(10)以下のように設定して、[準備する] をクリックする。
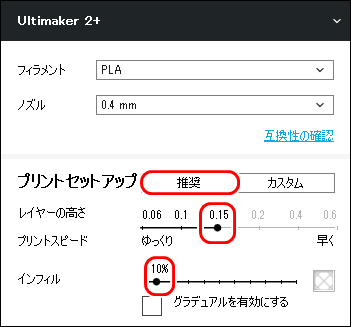
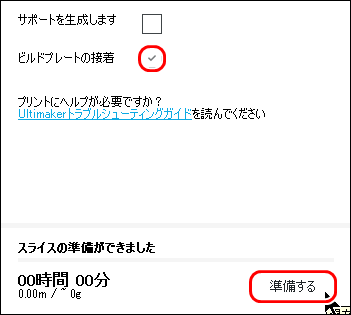
(11)所要時間と、使用するフィラメントの量の推定値が表示される。
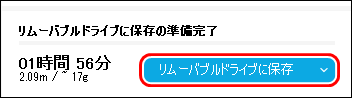
(12)[リムーバブルドライブに保存] をクリックすると、SDカードにデータを書き出される。この時のファイルの拡張子は、”.gcode”が付けられる。
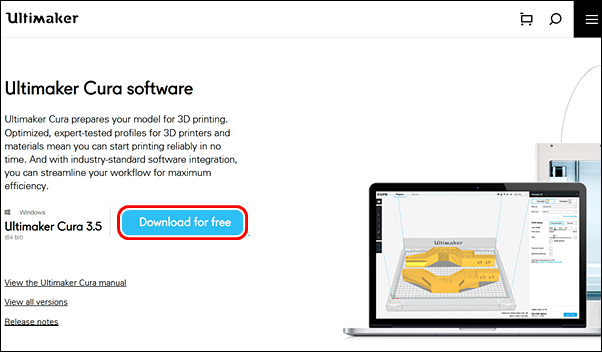
(2)[I agree, continue.] をクリックする。
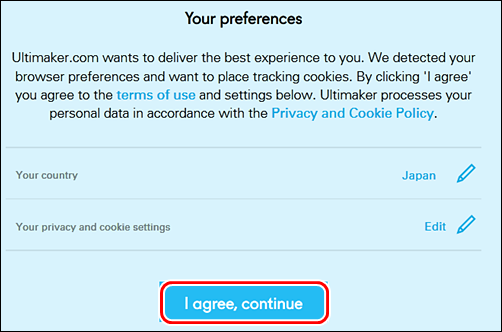
(3)必要事項の項目を選択して、[Download] をクリックする。
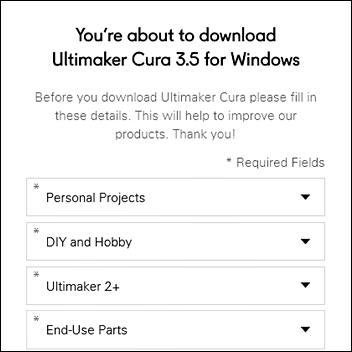
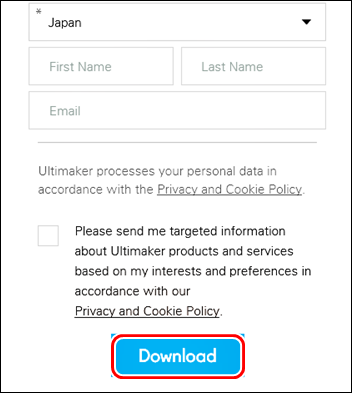
(4)ダウンロードしたファイル(Ultimaker%20Cura-3.5.0-win64.exe) を実行する。
(5)ライセンス契約書 ⇒ [同意する]
インストール先を選んでください ⇒ [次へ>]
スタートメニューフォルダを選んでください ⇒ [次へ]
コンポーネントを選んでください ⇒ [インストール]
Ultimaker Cura セットアップウィザードは完了しました ⇒ [完了]
(6)Ultimaker Cura を起動する。プリンタ名を選択して、[Add Printer] をクリックする。
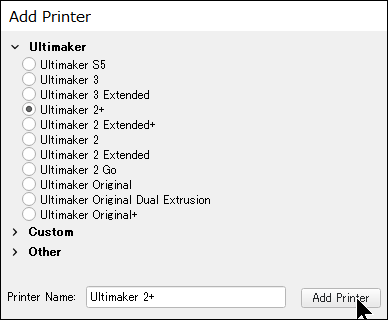
(7)[Preference] [Configure Cure...] をクリックして、[日本語]を選択する。

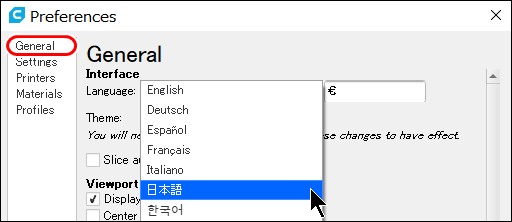
(8)言語を切り替えたときは、一度 Cura を終了して、再起動する。
(9)[ファイル] [ファイルを開く] で、先ほど保存した .STLファイルを読み込む。
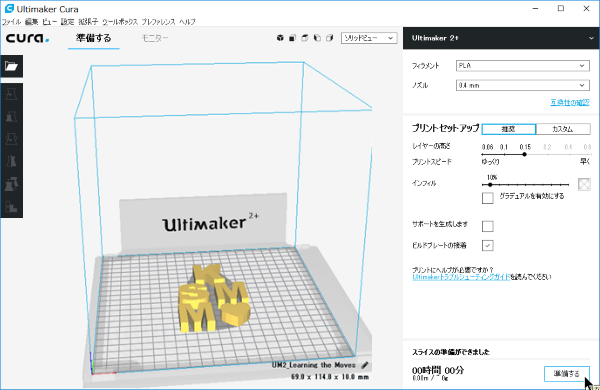
(10)以下のように設定して、[準備する] をクリックする。
プリントセットアップ [推奨]
レイヤー高さ [0.15]
インフィル(充填率) [10%] (10%でも強度的には十分。大きくすると時間がかかる。)
サポートを生成します [ ]
ビルドプレートの接着 [レ]
レイヤー高さ [0.15]
インフィル(充填率) [10%] (10%でも強度的には十分。大きくすると時間がかかる。)
サポートを生成します [ ]
ビルドプレートの接着 [レ]
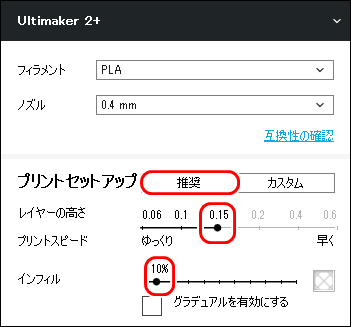
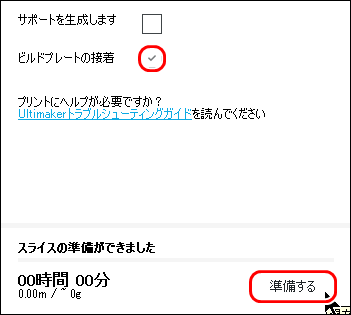
(11)所要時間と、使用するフィラメントの量の推定値が表示される。
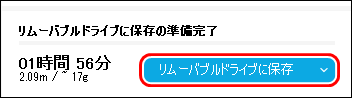
(12)[リムーバブルドライブに保存] をクリックすると、SDカードにデータを書き出される。この時のファイルの拡張子は、”.gcode”が付けられる。
●3Dプリンタで印刷する
(1)SDカードを挿して、データを選択して、印刷を開始する。(3Dプリンタによって手順は異なります。)
(2)出来上がっていく様子は、こんな感じです。1時間40分ぐらいかかりました。


(2)出来上がっていく様子は、こんな感じです。1時間40分ぐらいかかりました。


●3Dプリンタが借りられる場所
◆クリエイトベース カナヤマ
◆カインズホーム
【3Dエンタープライズ】カインズホームでも3Dプリンタが使える?
1時間700円でフィラメント(PLA)代込
どの店舗に3Dプリンタを置いているかは、店舗案内-CAINS工房 をご覧ください。
愛知県内なら、テラッセ納屋橋店(名古屋市中区)、堀田店(名古屋市瑞穂区)、小牧店(小牧市) にあります。
1時間700円でフィラメント(PLA)代込
どの店舗に3Dプリンタを置いているかは、店舗案内-CAINS工房 をご覧ください。
愛知県内なら、テラッセ納屋橋店(名古屋市中区)、堀田店(名古屋市瑞穂区)、小牧店(小牧市) にあります。
◆その他
●TinkerCAD の使い方動画
Autodesk Knowledge Network::TinkerCad より◆連載
- 【まほろば】3Dプリンターを使ったデジタルものづくり体験講習会
- 【まほろば】3Dプリンタで親指スイッチ製作 その1
- 【まほろば】3Dプリンタで親指スイッチ製作 その2
- 【まほろば】3Dプリンタで親指スイッチ製作 その3


