Paragon Backup & Recovery 2012 Free (HDDにバックアップ)
投稿者:マーチン 2012年5月20日
カテゴリ:未分類::
カテゴリ:未分類::
「Paragon Backup & Recovery 2012 Free」を使って、ハードディスクにバックアップをとる手順を説明します。
●準備
バックアップをする前に、時間の短縮と容量の縮小のために不要なファイルを削除します。
●HDDにバックアップ
(1)”Paragon Backup & Recovery 2012 Free” を起動する。
(2)[Backup & Recovery] [Backup] を選択する。
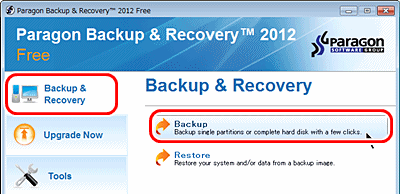
(3)”Welcome to Backup Wizard” で、[Next] をクリックする。
(4)”What to back up (何をバックアップするの)”で、以下の項目にチェックを入れて、[Next] をクリックする。
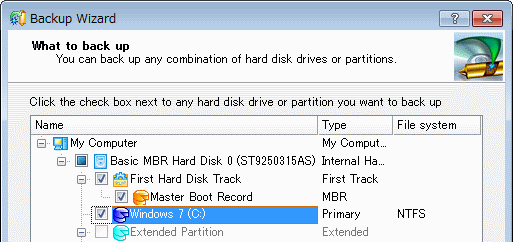
※「Master Boot Record」とは、パソコンの起動時に最初に読み込まれるハードディスク上の部分。どのOSをどのように起動するかなどの情報が記録されている。MBRの情報が破壊されてしまうと、パソコンは起動不能となってしまう。
(5)●Save date to local/network drives (直結あるいはネットワーク上の記録装置に保存する)
にチェックを入れて、[Next] をクリックする。
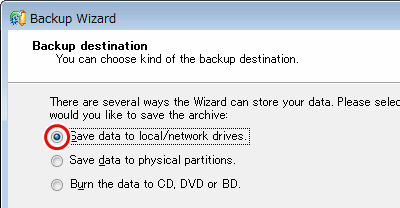
(6)保存するフォルダを選択し、保存ファイル名を入力し、[Next] をクリックする。この例の場合、”F:¥Lenovo-7¥20120513-cdrive” というフォルダー内にバックアップファイルが作成される。
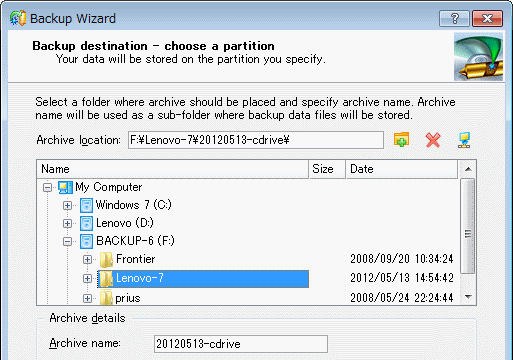
(7)コメントを入力して、
●Back up now
にチェックを入れて、[Next] をクリックする。

(2)[Backup & Recovery] [Backup] を選択する。
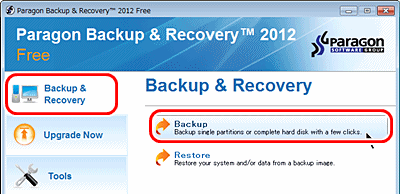
(3)”Welcome to Backup Wizard” で、[Next] をクリックする。
(4)”What to back up (何をバックアップするの)”で、以下の項目にチェックを入れて、[Next] をクリックする。
■First Hard Disk Track
■Master Boot Record
■Cドライブ
■Master Boot Record
■Cドライブ
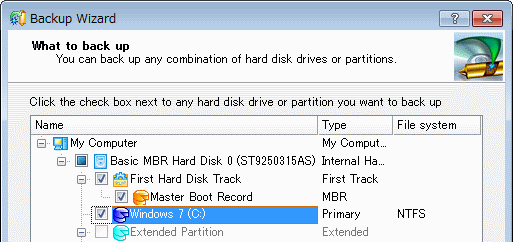
※「Master Boot Record」とは、パソコンの起動時に最初に読み込まれるハードディスク上の部分。どのOSをどのように起動するかなどの情報が記録されている。MBRの情報が破壊されてしまうと、パソコンは起動不能となってしまう。
(5)●Save date to local/network drives (直結あるいはネットワーク上の記録装置に保存する)
にチェックを入れて、[Next] をクリックする。
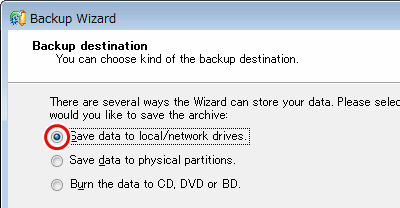
(6)保存するフォルダを選択し、保存ファイル名を入力し、[Next] をクリックする。この例の場合、”F:¥Lenovo-7¥20120513-cdrive” というフォルダー内にバックアップファイルが作成される。
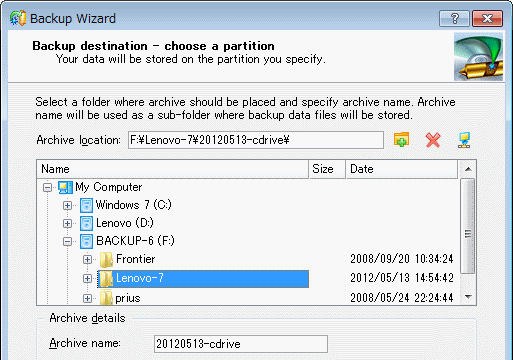
(7)コメントを入力して、
●Back up now
にチェックを入れて、[Next] をクリックする。

●リカバリメディアの作成
Windows のシステムが壊れてしまって起動しなくなった場合には、バックアップしたデータのほかに、それをHDDに復元するための起動用OS(Linuxベース)と「Paragon Drive Backup」のプログラムが必要になります。万が一に備えて、これらを、CD/DVD や USBメモリに作成しておきます。
このリカバリーメディアには、Windowsのシステムは入っていません。(メーカー製のPCに付属してくるリカバリーCDと同じものだと早合点されるといけないので念のため。)
(1)初期メニューから、[Tools] [Burn Recovery Media](リカバリーメディアを焼く)をクリックする。
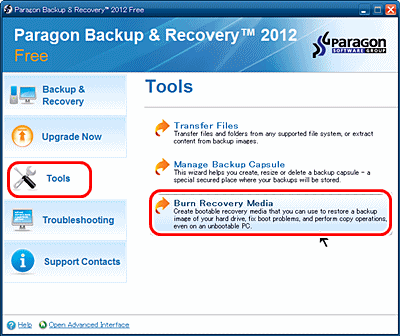
(2)”Welcome to Recovery Media Builder”(リカバリーメディア作成にようこそ)で、[Next] をクリックする。
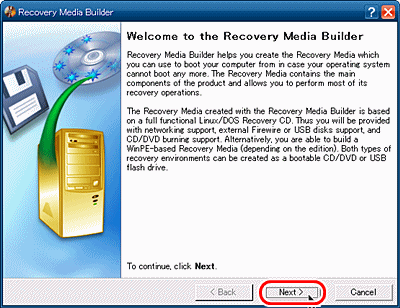
(3)どんなメディアに作成するか、フラッシュメモリ か CD/DVD かを選択して、[Next] をクリックする。
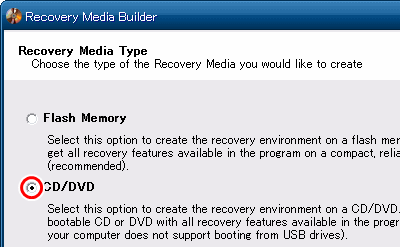
(4)●Typical(典型的な)
にチェックを入れて、[Next] をクリックする。
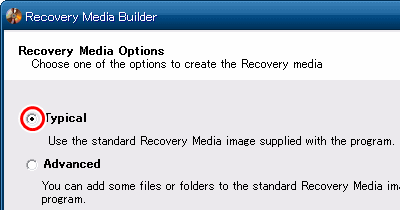
(5)記録する装置(ここでは、CDドライブ)を選択して、[Next] をクリックする。
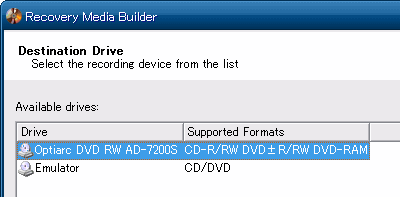
(6)書き込み速度を選択(minimum なら 最低速)し、
■Eject the disc after writing
にチェックを入れると、ディスク作成が完了したら、自動で取り出すことができます。[Next] をクリックする
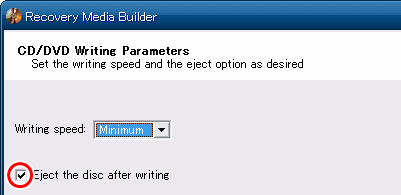
このリカバリーメディアには、Windowsのシステムは入っていません。(メーカー製のPCに付属してくるリカバリーCDと同じものだと早合点されるといけないので念のため。)
(1)初期メニューから、[Tools] [Burn Recovery Media](リカバリーメディアを焼く)をクリックする。
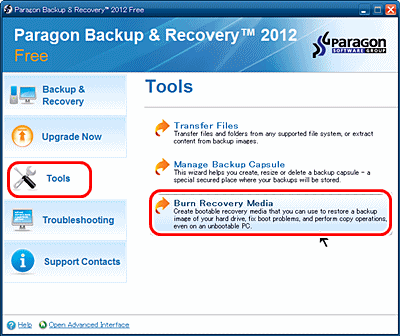
(2)”Welcome to Recovery Media Builder”(リカバリーメディア作成にようこそ)で、[Next] をクリックする。
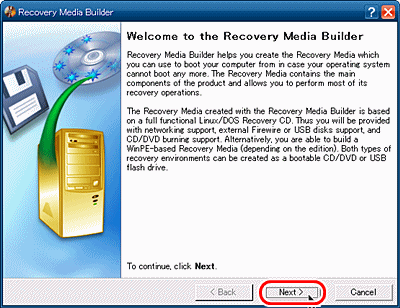
(3)どんなメディアに作成するか、フラッシュメモリ か CD/DVD かを選択して、[Next] をクリックする。
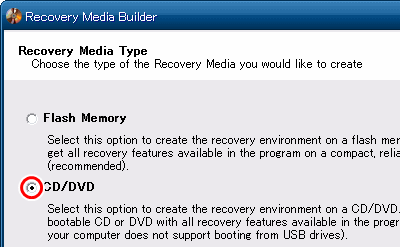
(4)●Typical(典型的な)
にチェックを入れて、[Next] をクリックする。
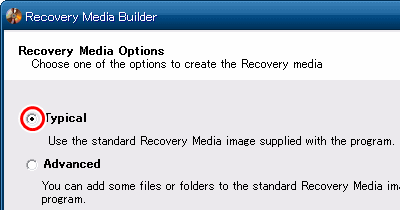
(5)記録する装置(ここでは、CDドライブ)を選択して、[Next] をクリックする。
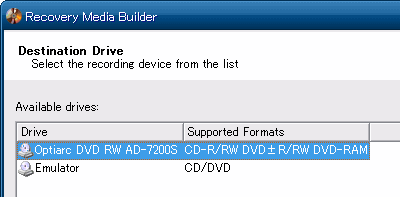
(6)書き込み速度を選択(minimum なら 最低速)し、
■Eject the disc after writing
にチェックを入れると、ディスク作成が完了したら、自動で取り出すことができます。[Next] をクリックする
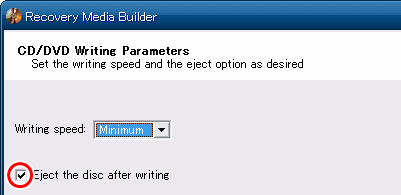
●リカバリメディアから起動することを確認する
ディスプレイアダプタ、外付けハードディスク、USBキーボードなどの周辺装置が正しく認識されないこともありうるので、作成したCDを使って、システムが正常に立ち上がるかを確認しておくことをお勧めします。
CDやUSBメモリーからシステムを起動させるには、BIOSの変更が必要だったり、起動ドライブを一時的に変更するために割り当てられたキー(F12が多いが、F2やF11の場合もあり)を押したりします。パソコンによって異なりますので、付属のマニュアルなどで調べてください。
起動デバイス選択画面です。
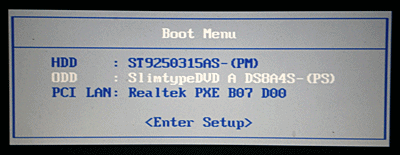
以下のような画面になれば、OSを読み込み中です。
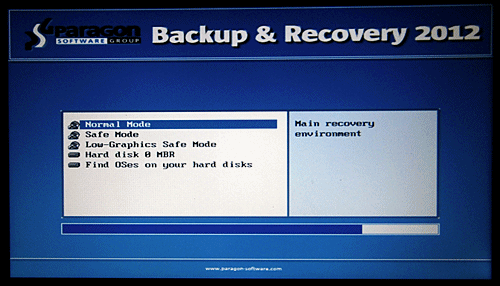
1~2分待って、以下のような画面になれば、バックアップしたデータをPCに戻すためのプログラムが起動できることを確認できました。[Power off] を選択して終了します。
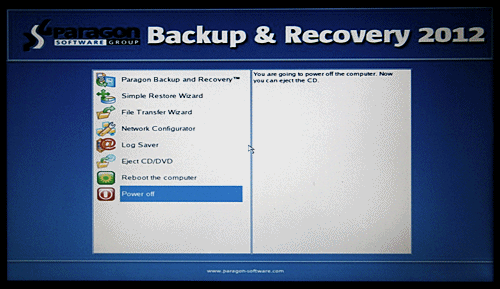
CDやUSBメモリーからシステムを起動させるには、BIOSの変更が必要だったり、起動ドライブを一時的に変更するために割り当てられたキー(F12が多いが、F2やF11の場合もあり)を押したりします。パソコンによって異なりますので、付属のマニュアルなどで調べてください。
起動デバイス選択画面です。
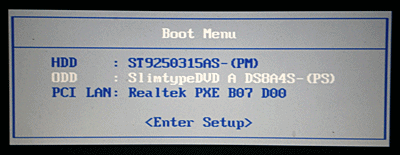
以下のような画面になれば、OSを読み込み中です。
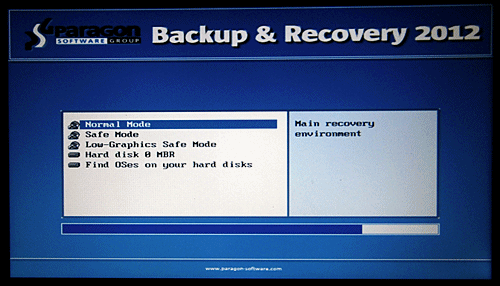
1~2分待って、以下のような画面になれば、バックアップしたデータをPCに戻すためのプログラムが起動できることを確認できました。[Power off] を選択して終了します。
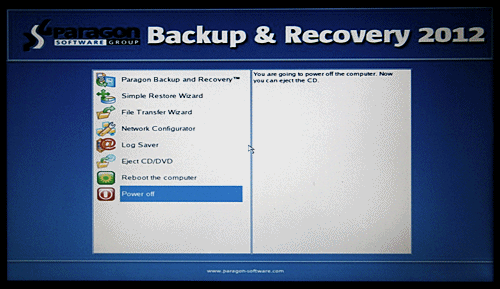
◆連載
【まほろば】Paragon Backup & Recovery 2012 Free (概要とインストール)
【まほろば】Paragon Backup & Recovery 2012 Free (HDDにバックアップ)
【まほろば】Paragon Backup & Recovery 2012 Free (DVDにバックアップ)
【まほろば】Paragon Backup & Recovery 2012 Free (復元 その1)
【まほろば】Paragon Backup & Recovery 2012 Free (復元 その2)
【まほろば】Paragon Backup & Recovery 2012 Free (HDDにバックアップ)
【まほろば】Paragon Backup & Recovery 2012 Free (DVDにバックアップ)
【まほろば】Paragon Backup & Recovery 2012 Free (復元 その1)
【まほろば】Paragon Backup & Recovery 2012 Free (復元 その2)
◆関連記事
【まほろば】Paragon Drive Backup 9.0(概要とインストール)
【まほろば】Paragon Backup&Recovery 10 (概要とインストール)
【まほろば】イメージバックアップ Macrium Reflect (概要とインストール)
【まほろば】Acronis True Image LE Ver.7 (バックアップの取り方)
【まほろば】Acronis True Image LE Ver.10 (バックアップの取り方)
【まほろば】KNOPPIX 5.1.1 その7(イメージバックアップをとる)
【まほろば】Paragon Backup&Recovery 10 (概要とインストール)
【まほろば】イメージバックアップ Macrium Reflect (概要とインストール)
【まほろば】Acronis True Image LE Ver.7 (バックアップの取り方)
【まほろば】Acronis True Image LE Ver.10 (バックアップの取り方)
【まほろば】KNOPPIX 5.1.1 その7(イメージバックアップをとる)


