Acronis True Image LE Ver.10 (バックアップの取り方)
投稿者:マーチン 2009年2月20日
カテゴリ:未分類::
カテゴリ:未分類::
ハードディスクを丸ごとバックアップしておけば、Windowsが起動しない状態に陥った時でも、Windowsの再インストールや設定、ソフト導入に多大な時間を費やすことなく、元の状態に戻すことができます。
Acronis True Image (アクロニス トゥルー イメージ)というソフトがその一つで、ハードディスク(メーカー:BUFFALO)に機能限定版が同梱されていることもあります。
【ソフト名】Acronis True Image LE Ver.10
※BUFFALO社のハードディスクに添付 (旧バージョンは、バージョンアップが可能)
●準備
●オプション設定
(1)Acronis True Image LE を起動する。
(2)[ツール] [オプション] を選択する。
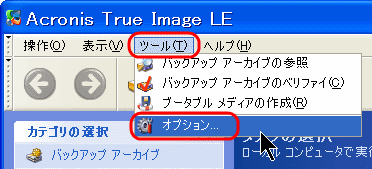
(3)[アーカイブの分割] で、作成するファイルサイズを指定する。ただし、保存先のファイルシステムによって指定する値に注意が必要。 (以下、ファイルシステムを参照)
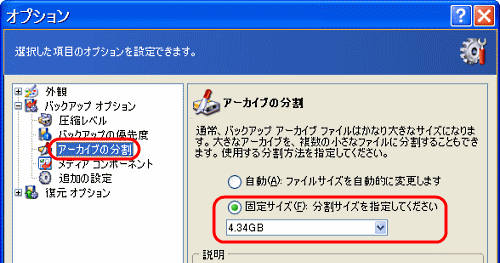
(4)[追加の設定] で、
■作成完了後、作成されたバックアップ アーカイブをチェックする
にチェックを入れておくと、時間はかかるが保存したデータが正しいかをチェックしてくれる。
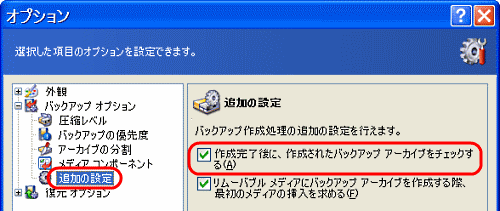
(2)[ツール] [オプション] を選択する。
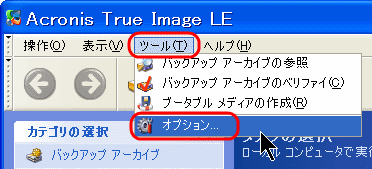
(3)[アーカイブの分割] で、作成するファイルサイズを指定する。ただし、保存先のファイルシステムによって指定する値に注意が必要。 (以下、ファイルシステムを参照)
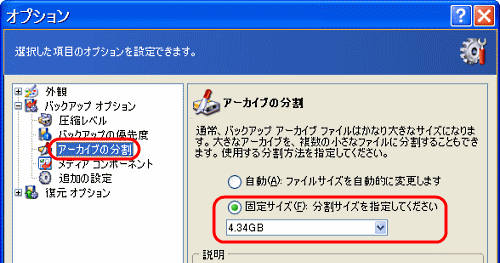
(4)[追加の設定] で、
■作成完了後、作成されたバックアップ アーカイブをチェックする
にチェックを入れておくと、時間はかかるが保存したデータが正しいかをチェックしてくれる。
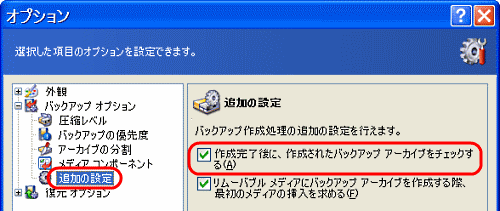
●ファイルシステム
ファイルシステムを確認するには、[マイコンピュータ]を開き、確認したいドライブを右クリックして、[プロパティ]を選択する。
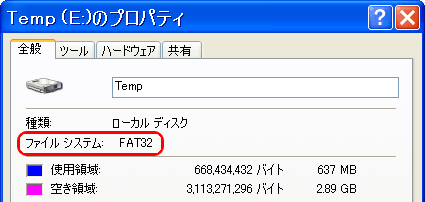
ハードディスクに保存したデータを、DVDにも保存しておく場合、保存先のファイルシステムがFAT32 ならば、
●自動サイズ
に指定すると、最大2GBのファイルが作成されるので、1枚のDVDに2つのファイルを保存するとよい。
NTFS ならば、
●固定サイズ
にチェックを入れて、”4.3GB”を指定する。
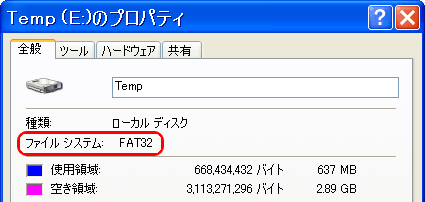
FAT32 : 1つのファイルの上限は、2GB
NTFS : 1つのファイルの上限は、2048GB
NTFS : 1つのファイルの上限は、2048GB
ハードディスクに保存したデータを、DVDにも保存しておく場合、保存先のファイルシステムがFAT32 ならば、
●自動サイズ
に指定すると、最大2GBのファイルが作成されるので、1枚のDVDに2つのファイルを保存するとよい。
NTFS ならば、
●固定サイズ
にチェックを入れて、”4.3GB”を指定する。
●バックアップの実施
(1)”タスクの選択”から、[バックアップ]をクリックし、[次へ]
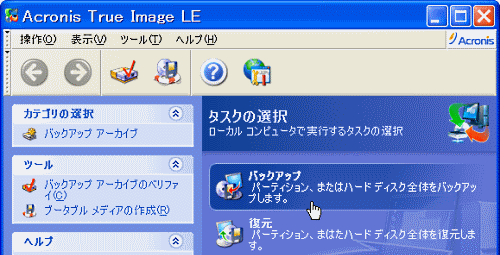
(2)バックアップの作成ウィザードへようこそ ⇒ [次へ]
(3)”イメージを作成するパーティションの選択”で、Cドライブだけチェックして、[次へ]

(4)イメージアーカイブの保存先の設定"で、保存するフォルダを選択し、ファイル名を入力する。
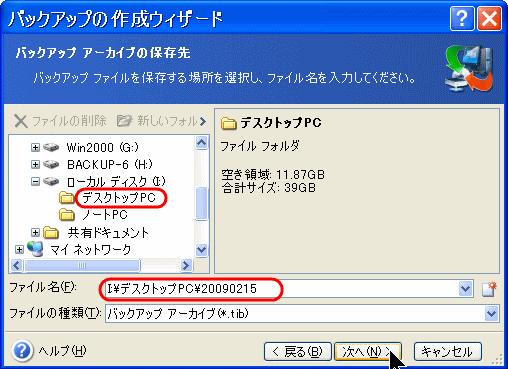
(5)バックアップオプションの選択 ⇒ [次へ]
アーカイブのコメント入力 ⇒ [次へ]
アーカイブの作成を開始する準備ができました ⇒ [実行]
(6)"イメージが正常に作成されました。"と表示されたら、完了
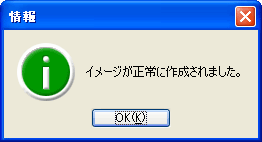
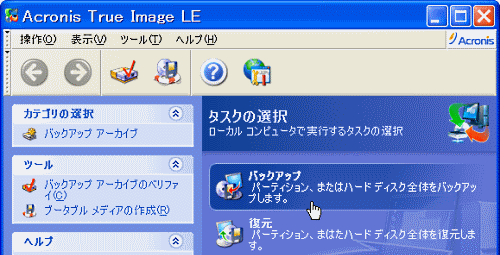
(2)バックアップの作成ウィザードへようこそ ⇒ [次へ]
(3)”イメージを作成するパーティションの選択”で、Cドライブだけチェックして、[次へ]

(4)イメージアーカイブの保存先の設定"で、保存するフォルダを選択し、ファイル名を入力する。
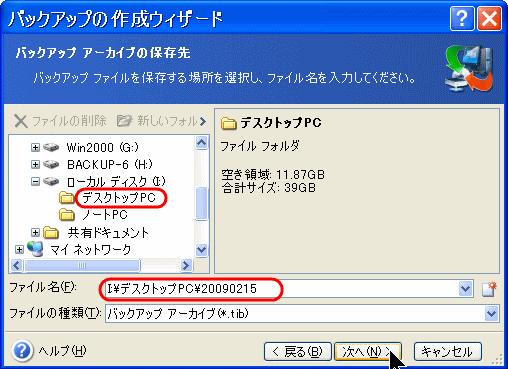
(5)バックアップオプションの選択 ⇒ [次へ]
アーカイブのコメント入力 ⇒ [次へ]
アーカイブの作成を開始する準備ができました ⇒ [実行]
(6)"イメージが正常に作成されました。"と表示されたら、完了
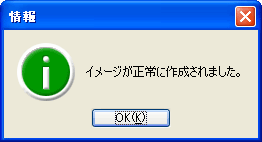
●ハードディスクの取り外し
PCの電源が入ったままで、ハードディスクを取り外すには、以下の手順に従う必要があります。
(1)システムトレイ上、あるいはデスクトップ上のアイコンをダブルクリックする。
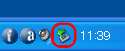
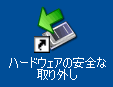
(2)複数の大容量記録装置デバイスがある場合には、
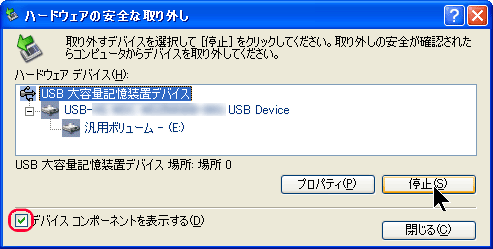
(3)"USB 大容量記録装置デバイスは、安全に取り外すことができます"と表示されてから、USBケーブルを抜く。
(1)システムトレイ上、あるいはデスクトップ上のアイコンをダブルクリックする。
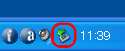
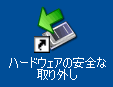
(2)複数の大容量記録装置デバイスがある場合には、
■デバイスコンポーネントを表示する
にチェックを入れて、汎用ボリュームの名前を確認してから、[停止] [OK] をクリックする。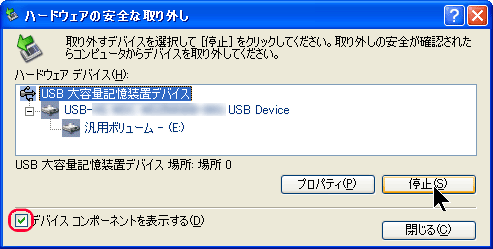
(3)"USB 大容量記録装置デバイスは、安全に取り外すことができます"と表示されてから、USBケーブルを抜く。
◆連載
【まほろば】Acronis True Image LE のバージョンアップ
【まほろば】Acronis True Image LE Ver.10 (バックアップの取り方)
【まほろば】Acronis True Image LE Ver.10 (ドライブ全体を復元)
【まほろば】Acronis True Image LE Ver.10 (起動用メディアの作成)
【まほろば】Acronis True Image LE Ver.10 (バックアップの取り方)
【まほろば】Acronis True Image LE Ver.10 (ドライブ全体を復元)
【まほろば】Acronis True Image LE Ver.10 (起動用メディアの作成)
◆関連記事
【まほろば】Acronis True Image LE Ver.7 (バックアップの取り方)
【まほろば】KNOPPIX 5.1.1 その7(イメージバックアップをとる)
【まほろば】Paragon Drive Backup 9.0(概要とインストール)
【まほろば】ハードウェアの安全な取り外しをアイコンで
【まほろば】KNOPPIX 5.1.1 その7(イメージバックアップをとる)
【まほろば】Paragon Drive Backup 9.0(概要とインストール)
【まほろば】ハードウェアの安全な取り外しをアイコンで


