ワードで年賀状 (実例:中級編)
投稿者:マーチン 2007年9月17日
カテゴリ:未分類::
カテゴリ:未分類::
【使用ソフト】Microsoft Word 2003
ネット上からダウンロードした写真や自分で撮影した写真と、年賀挨拶を組み合わせて、年賀状を作成する方法です。4つの作品例を紹介しています。
●富士山
年賀状にあう写真を、ネット上からダウンロードして(もちろん自分で撮った写真でもいい)、それを全体の背景にして、上に文字を書き入れます。年賀文字、干支のイラストもネット上からダウンロードしします。

(1)【2000ピクセル以上のフリー写真素材集】 >> 00071 富士山のアップ をダウンロードする。
(2)ダウンロードしたファイル(crw_1750_jfr.zip)を解凍する。
(3)写真を取り込み、レイアウトを「背面」に設定する。
(4)写真の一部を切取り、位置と大きさを調整する。 ⇒《トリミング》
(5)【クリップアートファクトリー】 >> 年賀状:年賀文字 3/9 >> nenga_0026 のWMF形式をダウンロードする。
(6)ダウンロードしたファイル(nenga_0026.zip)を解凍する。
(7)文字を取り込み、レイアウトを「前面」に設定する。
(8)文字の位置と大きさを調整する。
(9)【干支のイラスト・年賀状素材】 >>可愛い置物 のPNG形式をダウンロードする。
(10)テキストボックスを作成して、あいさつ文を入れる。 ⇒《テキストボックスの作成》
(11)文字の大きさ(16p)、フォント(有澤太楷書P)、色(白)を設定する。 ⇒《テキストボックスの文字》
(12)段落で、行間(固定値)、間隔(30pt)を設定する。 ⇒《行間隔の調整》
(13)テキストボックスを、塗りつぶしなし、線なしに設定する。 ⇒《テキストボックスの書式設定》
(2)ダウンロードしたファイル(crw_1750_jfr.zip)を解凍する。
(3)写真を取り込み、レイアウトを「背面」に設定する。
(4)写真の一部を切取り、位置と大きさを調整する。 ⇒《トリミング》
(5)【クリップアートファクトリー】 >> 年賀状:年賀文字 3/9 >> nenga_0026 のWMF形式をダウンロードする。
(6)ダウンロードしたファイル(nenga_0026.zip)を解凍する。
(7)文字を取り込み、レイアウトを「前面」に設定する。
(8)文字の位置と大きさを調整する。
(9)【干支のイラスト・年賀状素材】 >>可愛い置物 のPNG形式をダウンロードする。
(10)テキストボックスを作成して、あいさつ文を入れる。 ⇒《テキストボックスの作成》
(11)文字の大きさ(16p)、フォント(有澤太楷書P)、色(白)を設定する。 ⇒《テキストボックスの文字》
(12)段落で、行間(固定値)、間隔(30pt)を設定する。 ⇒《行間隔の調整》
(13)テキストボックスを、塗りつぶしなし、線なしに設定する。 ⇒《テキストボックスの書式設定》
●梅
年賀状にあう写真を、ネット上からダウンロードして(もちろん自分で撮った写真でもいい)、それを全体の背景にして、上に文字を書き入れます。年賀文字、干支のイラストもネット上からダウンロードします。
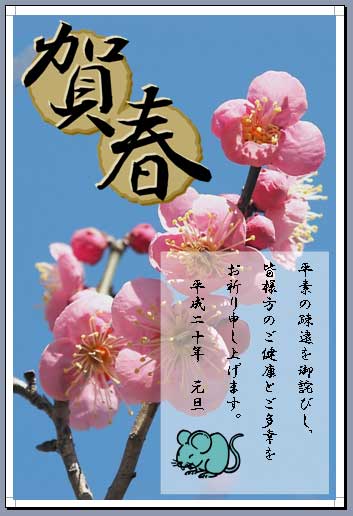
(1)【マーチンのウェブアルバム】 >> 年賀状素材 >> DSC09830.jpg をダウンロードする。
(2)ダウンロードした写真(DSC09830.jpg)を取り込み、レイアウトを「背面」に設定する。
(3)位置と大きさを調整する。
(4)【Canon 年賀状作成おたすけサイト】 >> 年賀文字:デザイン文字 >> 賀正・賀春 からダウンロードする。
(5)ダウンロードしたファイル(moji066_illus.zip)を解凍する。
(6)文字を取り込み、レイアウトを「前面」に設定する。 ⇒《テキストの折り返し》
(7)白色部分を、透明な色に変更する。 ⇒《透明な色に設定》
(8)文字の位置と大きさを調整する。
(9)クリップアートの挿入で、”ねずみ”で検索をして、ねずみのイラストを挿入し、レイアウトを「前面」に設定する。
(10)イラストの位置と大きさを調整する。
(11)テキストボックスを作成して、あいさつ文を入れる。 ⇒《テキストボックスの作成》
(12)文字の大きさ(16pt)、フォント(HG行書体)、色(黒)を設定する。 ⇒《テキストボックスの文字》
(13)段落で、行間(固定値)、間隔(25pt)を設定する。 ⇒《行間隔の調整》
(14)テキストボックスを、塗りつぶし:色(白)透過性(50%)、線なしに設定する。 ⇒《テキストボックスの書式設定》
(2)ダウンロードした写真(DSC09830.jpg)を取り込み、レイアウトを「背面」に設定する。
(3)位置と大きさを調整する。
(4)【Canon 年賀状作成おたすけサイト】 >> 年賀文字:デザイン文字 >> 賀正・賀春 からダウンロードする。
(5)ダウンロードしたファイル(moji066_illus.zip)を解凍する。
(6)文字を取り込み、レイアウトを「前面」に設定する。 ⇒《テキストの折り返し》
(7)白色部分を、透明な色に変更する。 ⇒《透明な色に設定》
(8)文字の位置と大きさを調整する。
(9)クリップアートの挿入で、”ねずみ”で検索をして、ねずみのイラストを挿入し、レイアウトを「前面」に設定する。
(10)イラストの位置と大きさを調整する。
(11)テキストボックスを作成して、あいさつ文を入れる。 ⇒《テキストボックスの作成》
(12)文字の大きさ(16pt)、フォント(HG行書体)、色(黒)を設定する。 ⇒《テキストボックスの文字》
(13)段落で、行間(固定値)、間隔(25pt)を設定する。 ⇒《行間隔の調整》
(14)テキストボックスを、塗りつぶし:色(白)透過性(50%)、線なしに設定する。 ⇒《テキストボックスの書式設定》
●梅ぼかし
上の実例の背景に対して、【まほろば】ワードの図 応用3(写真を楕円に切り抜く2) のマスクファイルの「ぼかし小-縦角丸1」を取り込み、背景の梅の写真をぼかしてみました。

●墨字
写真を薄く(明るく)して、その上から墨で文字や絵を書いた様な感じにします。

(1)【フォトライブラリ】 >> 126289 しだれ梅 で、[フリーダウンロード] をクリックする。
(2)送られてきたメールから、ダウンロードページを開き、写真をダウンロードする。
(3)ダウンロードした写真を取り込み、レイアウトを「背面」に設定する。
(4)写真の位置と大きさを調整する。
(5)図ツールバーのボタンで、[コントラスト(弱)]を10回、[明るさ(強)]を9回 押す。⇒《コントラスト》《明るさ》
(6)【クリップアートファクトリー】 >> 年賀状:年賀文字 6/9 >> moji_036.BMP をダウンロードする。
(7)ダウンロードしたファイル(moji_036.zip)を解凍する。
(8)文字を取り込み、レイアウトを「前面」に設定する。
(9)白い部分を透明な色に変更する。 ⇒《透明な色に設定》
(10)文字の位置と大きさを調整する。
(11)テキストボックスを作成して、あいさつ文を入れる。 ⇒《テキストボックスの作成》
(12)文字の大きさ(18pt)、フォント(有澤太楷書P)、色(黒)、太さ(太字)を設定する。 ⇒《テキストボックスの文字》
(13)段落で、行間(固定値)、間隔(30pt)を設定する。 ⇒《行間隔の調整》
(14)テキストボックスを、塗りつぶしなし、線なしに設定する。 ⇒《テキストボックスの書式設定》
(15)クリップアートの挿入で、”ねずみ”で検索をして、ねずみのイラストを挿入し、レイアウトを「前面」に設定する。
(16)イラストの位置と大きさを調整する。
(2)送られてきたメールから、ダウンロードページを開き、写真をダウンロードする。
(3)ダウンロードした写真を取り込み、レイアウトを「背面」に設定する。
(4)写真の位置と大きさを調整する。
(5)図ツールバーのボタンで、[コントラスト(弱)]を10回、[明るさ(強)]を9回 押す。⇒《コントラスト》《明るさ》
(6)【クリップアートファクトリー】 >> 年賀状:年賀文字 6/9 >> moji_036.BMP をダウンロードする。
(7)ダウンロードしたファイル(moji_036.zip)を解凍する。
(8)文字を取り込み、レイアウトを「前面」に設定する。
(9)白い部分を透明な色に変更する。 ⇒《透明な色に設定》
(10)文字の位置と大きさを調整する。
(11)テキストボックスを作成して、あいさつ文を入れる。 ⇒《テキストボックスの作成》
(12)文字の大きさ(18pt)、フォント(有澤太楷書P)、色(黒)、太さ(太字)を設定する。 ⇒《テキストボックスの文字》
(13)段落で、行間(固定値)、間隔(30pt)を設定する。 ⇒《行間隔の調整》
(14)テキストボックスを、塗りつぶしなし、線なしに設定する。 ⇒《テキストボックスの書式設定》
(15)クリップアートの挿入で、”ねずみ”で検索をして、ねずみのイラストを挿入し、レイアウトを「前面」に設定する。
(16)イラストの位置と大きさを調整する。
◆連載
【まほろば】ワードで年賀状 (用紙設定)
【まほろば】ワードで年賀状 (実例:初級編)
【まほろば】ワードで年賀状 (実例:中級編)
【まほろば】ワードで年賀状 (実例:上級編)
【まほろば】ワードで年賀状 (実例:上級編2)
【まほろば】ワードで年賀状 (実例:初級編)
【まほろば】ワードで年賀状 (実例:中級編)
【まほろば】ワードで年賀状 (実例:上級編)
【まほろば】ワードで年賀状 (実例:上級編2)


