ワードの図 応用7(ポラロイド写真風)
投稿者:マーチン 2007年9月9日
カテゴリ:未分類::
カテゴリ:未分類::
【使用ソフト】Microsoft Word 2003
これまでのテクニックの総まとめとして、写真をポラロイド写真風に加工してみます。

(1)[挿入] [図] [ファイルから] で、写真を挿入する
(2)挿入した写真をダブルクリックして、[レイアウト] [四角] [OK]
(3)写真の位置と大きさを調整する。
(4)図ツールバーの[トリミング] をクリックして、縦横が同じになるまで小さくする。

(5)図形描画ツールバーで、[オートシェープ] [基本図形] [長方形]。
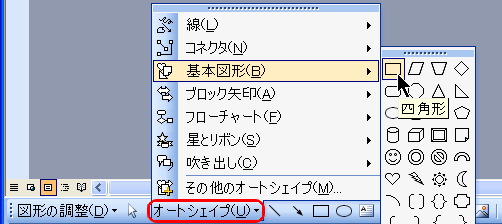
(6)ここで、「描画をここに作成します」と表示されたら、[ESC]キーを押して、これを削除する。

(7)写真よりも、下に少し大きい長方形を描く。
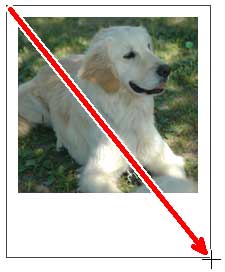
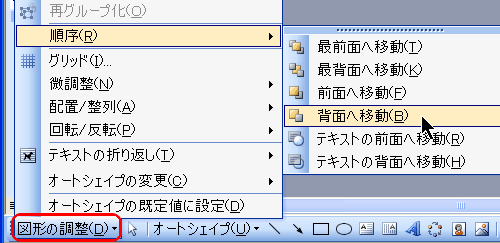
(9)[影]アイコンをクリックし、影を選択する。
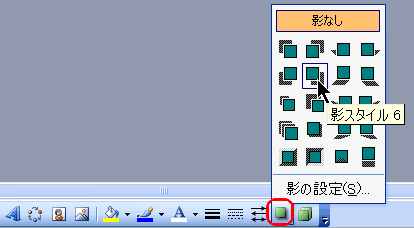
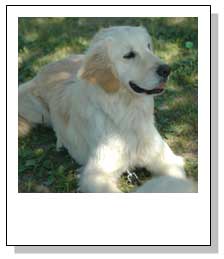
(10)図形描画ツールバーで、[テキストボックス] をクリックする。ここで、「描画をここに作成します」と表示されたら、[ESC]キーを押して、これを削除する。
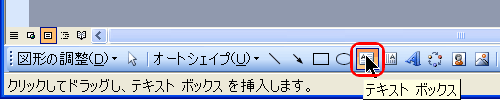
(11)テキストボックスの範囲をドラッグして、テキストボックスをつくり、文字を書き入れる。
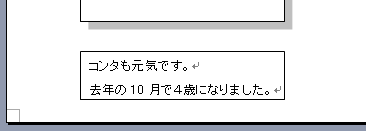
(12)テキストボックスの枠をクリックして、フォントを変更する。手書き風フォントがお勧めです。
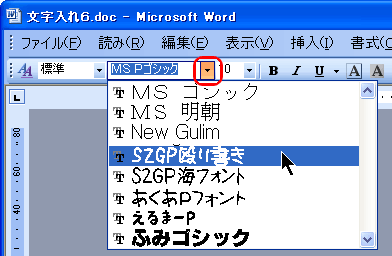
(13)テキストボックスの枠をダブルクリックして、[色と線]タブを選択し、、[塗りつぶしなし] [線なし] [OK]
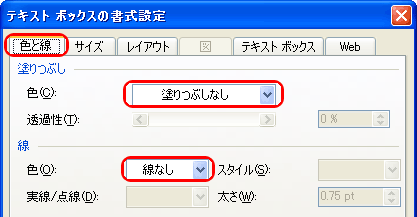
(14)テキストボックスのままでは、回転させることが出来ないので、形式を変換します。テキストボックスの枠をクリックして、[編集] [コピー]
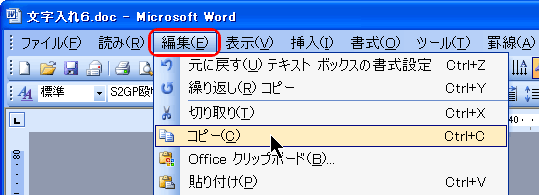
(15)[編集] [形式を選択して貼り付け]
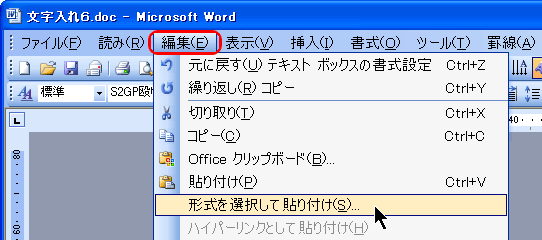
(16)[図 (Windowsメタファイル)] [OK]
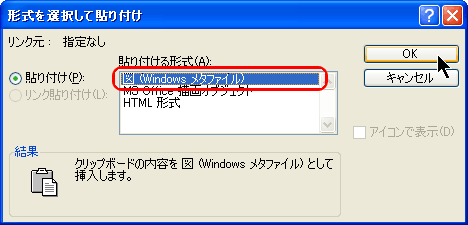
(17)左上に出てきた、テキストボックスのコピーを、ダブルクリックして、[レイアウト] [四角] [OK]
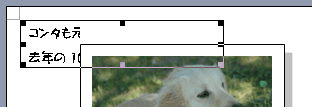
(18)コピーを移動させたら、元のテキストボックスは削除する。
(19)全体を選択して、グループ化して、回転する。(Office2000 以前のバージョン ではできません)
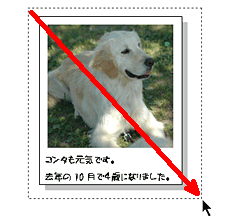

(20)[挿入] [図] [クリックアート]、"板"[検索]
(21)挿入したクリップアートをダブルクリックして、[レイアウト] [背面] [OK]
(22)位置と大きさを調整する

(23)[挿入] [図] [クリックアート]、"画鋲"[検索]
(24)挿入したクリップアートをダブルクリックして、[レイアウト] [四角] [OK]
(25)位置と大きさを調整する
(26)できあがり

◆連載
【まほろば】ワードの図 応用1(写真に枠をつける)
【まほろば】ワードの図 応用2(写真を楕円に切り抜く1)
【まほろば】ワードの図 応用3(写真を楕円に切り抜く2)
【まほろば】ワードの図 応用4(写真に文字を入れる1)
【まほろば】ワードの図 応用5(写真に文字を入れる2)
【まほろば】ワードの図 応用6(背景画像を追加する)
【まほろば】ワードの図 応用7(ポラロイド写真風)
【まほろば】ワードの図 応用8(ファイルサイズを小さくする)
【まほろば】ワードの図 応用2(写真を楕円に切り抜く1)
【まほろば】ワードの図 応用3(写真を楕円に切り抜く2)
【まほろば】ワードの図 応用4(写真に文字を入れる1)
【まほろば】ワードの図 応用5(写真に文字を入れる2)
【まほろば】ワードの図 応用6(背景画像を追加する)
【まほろば】ワードの図 応用7(ポラロイド写真風)
【まほろば】ワードの図 応用8(ファイルサイズを小さくする)


