[ピカサ3 中級] スクリーンセーバーを作る
投稿者:マーチン 2009年4月26日
カテゴリ:未分類::
カテゴリ:未分類::
マウスやキーボードをしばらく操作しなかった時に画面に表示される「スクリーンセーバー」を、自分で作ったPicasa(ピカサ) のアルバムから簡単に作成することができます。複数の写真を自動的に切り替えるスクリーンセーバーで、切り替え方法は9種類から選ぶことが出来ます。
●スクリーンセーバーに写真を追加する
(1)アルバムあるいはフォルダの名前をクリックするか、複数のファイルを選択してから、[選択したアイテムをアルバムに追加] [スクリーンセーバー] をクリックする。
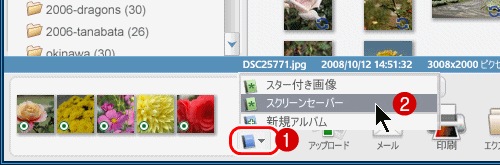
(2)アルバムの下の[スクリーンセーバー] をクリックして、選択したファイルが”スクリーンセーバー”という名のアルバムに追加されていることを確認する。
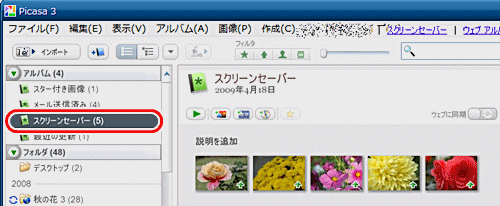
(3)メニューバーから、[ツール] [スクリーンセーバーの設定] を選択する。
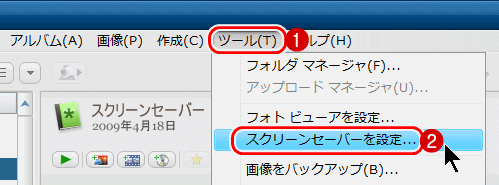
(4)”スクリーンセーバー”が[Googleフォトスクリーンセーバー] になっていることを確認し、[設定]をクリックする。
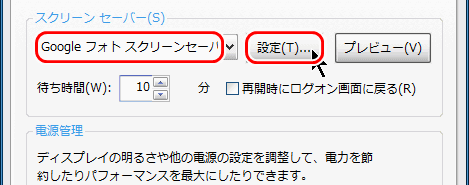
(5)"視覚効果"から、好きなものを選択する。
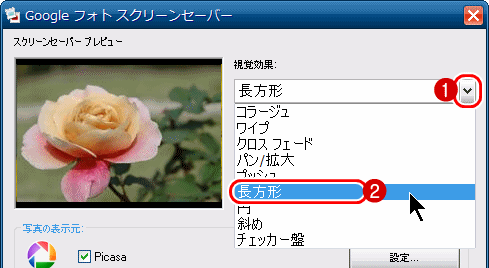
(6)スライダーを左右にドラッグして、表示切替時間を設定して、[OK]をクリックする。
"視覚効果"が、"パン/拡大"なら5秒、それ以外なら2秒ぐらいがお勧め。
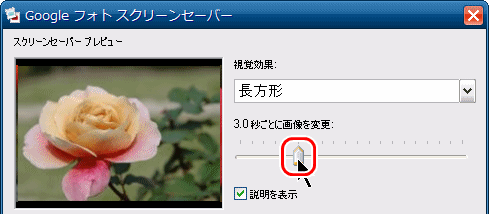
(7)”写真の表示先”は、Picasa 以外のチェックを外す。
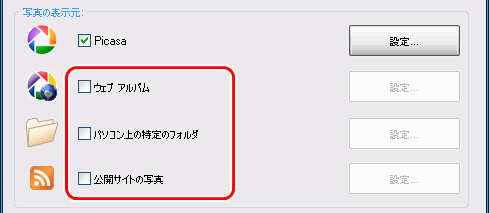
(8)設定がよければ、 [OK]をクリックする。
(9)スクリーンセーバーの設定を確認したい場合は、[プレビュー]ボタンをクリックする。
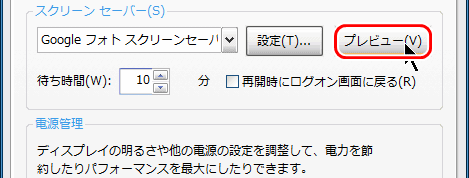
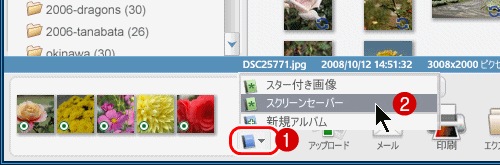
(2)アルバムの下の[スクリーンセーバー] をクリックして、選択したファイルが”スクリーンセーバー”という名のアルバムに追加されていることを確認する。
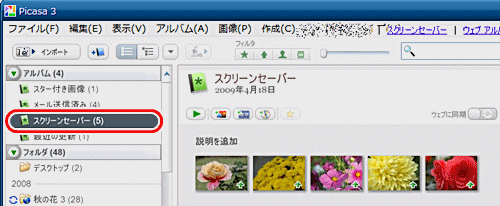
(3)メニューバーから、[ツール] [スクリーンセーバーの設定] を選択する。
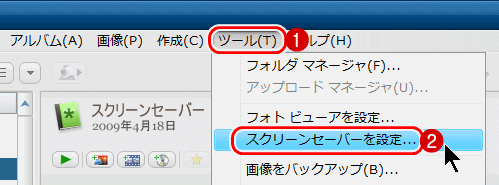
(4)”スクリーンセーバー”が[Googleフォトスクリーンセーバー] になっていることを確認し、[設定]をクリックする。
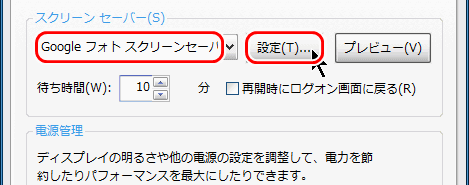
(5)"視覚効果"から、好きなものを選択する。
コラージュ ・・・小さな写真が重なるように表示
ワイプ ・・・写真を横に拭い去るように次の写真を表示
クロスフェード ・・・写真を徐々に消しながら次の写真を表示
パン/拡大 ・・・カメラを横に動かすように写真を表示
ワイプ ・・・写真を横に拭い去るように次の写真を表示
クロスフェード ・・・写真を徐々に消しながら次の写真を表示
パン/拡大 ・・・カメラを横に動かすように写真を表示
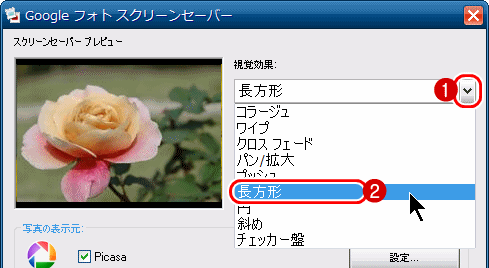
(6)スライダーを左右にドラッグして、表示切替時間を設定して、[OK]をクリックする。
"視覚効果"が、"パン/拡大"なら5秒、それ以外なら2秒ぐらいがお勧め。
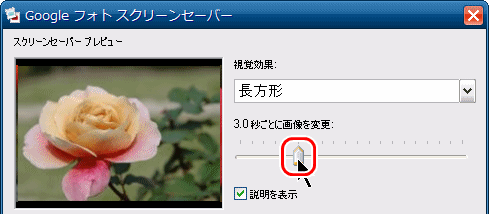
(7)”写真の表示先”は、Picasa 以外のチェックを外す。
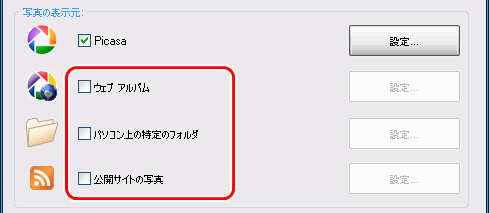
(8)設定がよければ、 [OK]をクリックする。
(9)スクリーンセーバーの設定を確認したい場合は、[プレビュー]ボタンをクリックする。
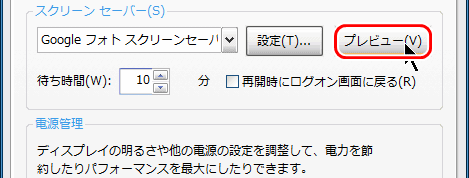
●スクリーンセーバーの変更
(1)表示したくない写真を削除
(2)表示したい写真を追加
(3)視覚効果を変更
アルバム内の「スクリーンセーバー」内の写真を選択して、[Delete]キーを押す。元のファイルは削除されない。
(2)表示したい写真を追加
写真を選択(複数でも可)して、[選択したアイテムをアルバムに追加] [スクリーンセーバー] をクリックする。
(3)視覚効果を変更
メニューバーから、[ツール] [スクリーンセーバーの設定] を選択する。
●今まで使っていたスクリーンセーバーに戻したいとき
(1)メニューバーから、[ツール] [スクリーンセーバーの設定] を選択する。
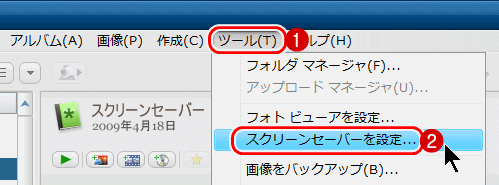
(2)[Google フォトスクリーンセーバー] 以外を選択する。
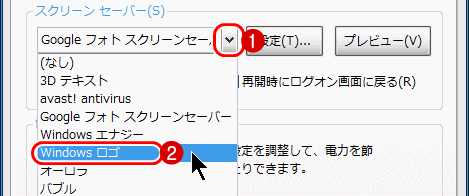
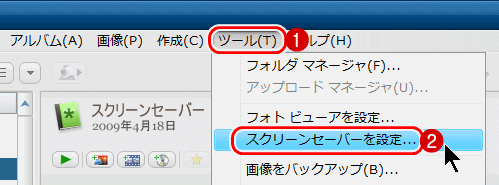
(2)[Google フォトスクリーンセーバー] 以外を選択する。
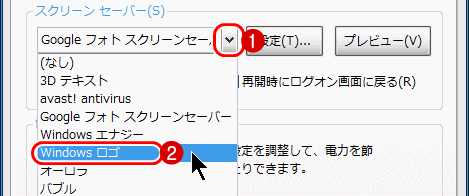
◆連載
- 初級
- 中級
- ウェブアルバムを見る
- ウェブアルバムを作る


