Windowsでアンドロイドアプリを動かす3
投稿者:マーチン 2018年6月9日
カテゴリ:Windows::Android エミュレータ
カテゴリ:Windows::Android エミュレータ
キーマッピング機能によって、画面上のタップやスワイプをキーボードやマウスに割り当てることができます。画面をタッチできない人でも、外付けスイッチやマウスを使って簡単なゲームを楽しむことができます。
ゲームコントローラ(ゲームパッド)には対応していないため、コントローラのボタンをキーボードのキーを割り当てる外部ソフトをインストールする必要があります。
●設定方法
◆起動
キーマッピングツールを起動します。



◆クリア
初期設定のキーマッピングをクリアします。
◆保存
キーマッピングを変更したら、保存を押して変更を有効にするのを忘れないでください。
◆閉じる
[X]アイコンをクリックすると、キーマッピングツールを終了します。
●操作の種類
◆タップ
アプリの画面をクリックすると、その位置をタップする操作をキーボードに割り当てられます。クリックした後にキーボードを押して、好きなキーを割り当ててください。
マウスの右クリックも割り当てられます。
別々のキーに割り当てられた複数の個所を、同時タップすることも可能です。(iOS のレシピとの違い)
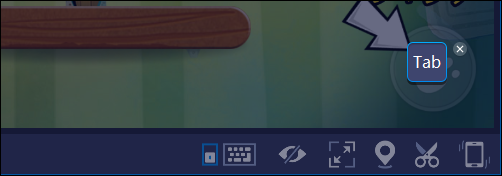
マウスの右クリックも割り当てられます。
別々のキーに割り当てられた複数の個所を、同時タップすることも可能です。(iOS のレシピとの違い)
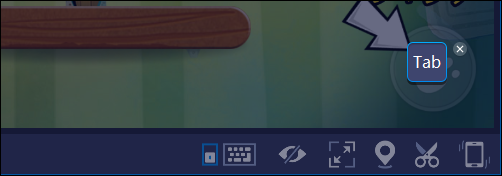
◆スワイプ(任意方向)
アプリの画面をクリックしてドラッグすると、その位置をドラッグする操作をキーボードに割り当てられます。
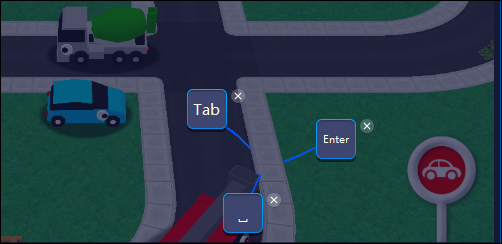
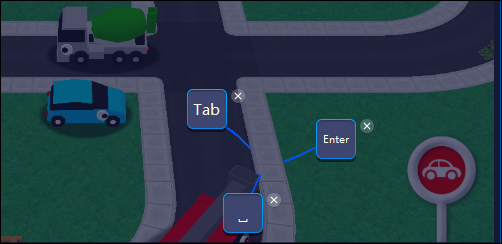
◆スワイプ(4方向)
スワイプアイコンをドラッグすることで、4方向へのスワイプ・スライド操作を行うことができるようになります。
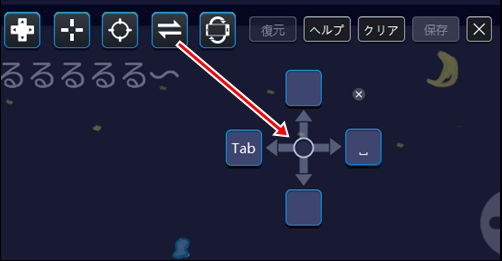
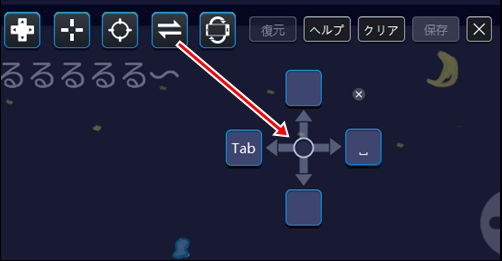
◆傾け操作
加速度計のアイコンを画面にドラッグしてキーを傾むける方向に割り当てると傾け操作が利用できます。4方向がサポートされており、必要に応じてキーボードを割り当てられます。傾け機能の感度、つまり傾きの度合い「Sensitivity」の項目で調整することもできます。
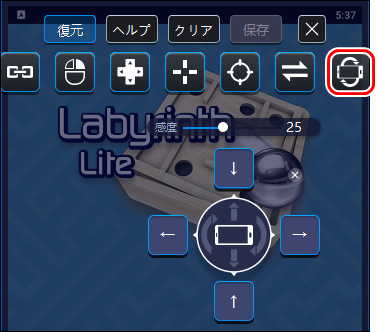
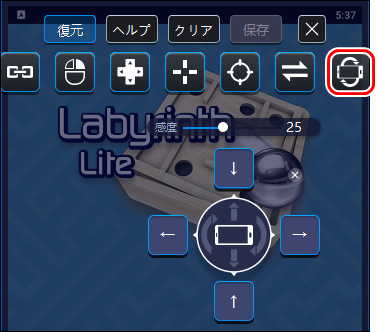
◆常に表示
目の形のアイコンをクリックして、スライダーを上にあげると、キー割り当てが常に表示されるようになります。
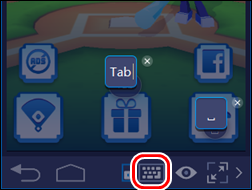
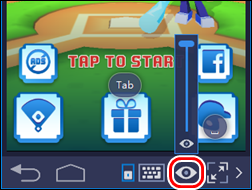
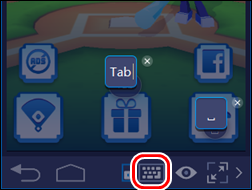
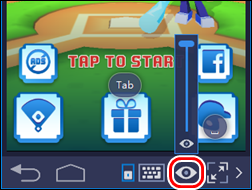
●使用できる外付けデバイス
◆キーボード、マウスとその改造品
- キーボード(USB、BlueTooth接続)
- マウス
- 外部スイッチで作動するマウス(マウスの改造の方法 - 國學院大學)
- テンキー

◆ゲームコントローラ
ゲームコントローラのボタンにキーボードのキーを割り当てるソフトとして、「AntiMicro」や「JoyToKey」がありますが、前者を紹介します。このソフトは、オープンソースでLinux版も公開されています。
(1)「AntiMicro ダウンロードページ」 を開き、antimicro-X.XX-win32.msi をダウンロードする。
(2)ダウンロードしたファイルを実行するとインストールされる。
(3)ゲームコントローラのUSBケーブルをPCに差す。 以下の例では、十字ボタンにWASDキーを、2つのボタンにSpaceキーとEnterキーを割り当てます。
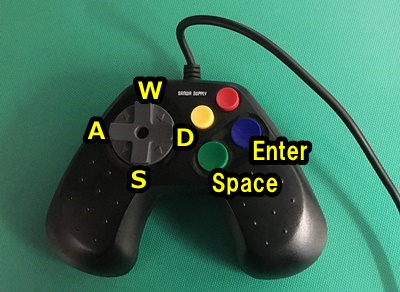
(4)デスクトップのアイコン[AntiMicro] をダブルクリックして、[軸1] をクリックする。
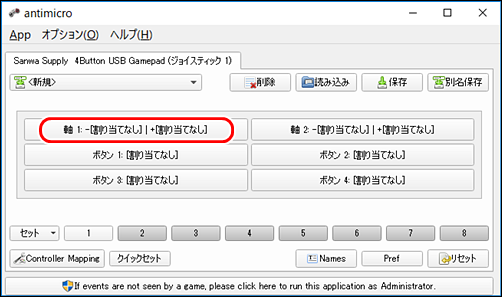
(5)[Keys A|D] を選択する。
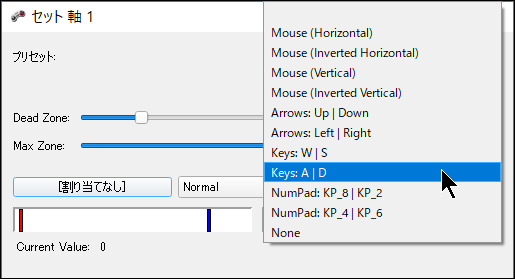
(6)[軸2] をクリックする。
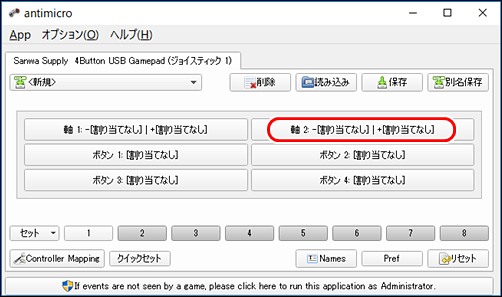
(7)[Keys W|S] を選択する。
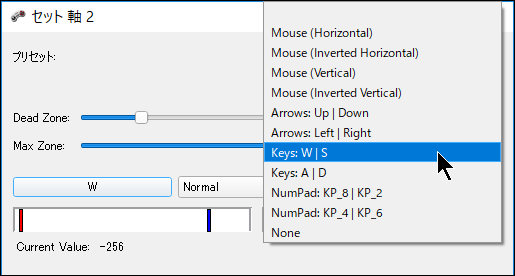
(8)[ボタン1] をクリックする。
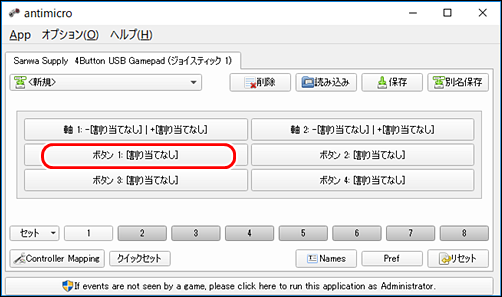
(9)[スペース] をクリックする。ボタン2も同様に[ENTER] を割り当てる。
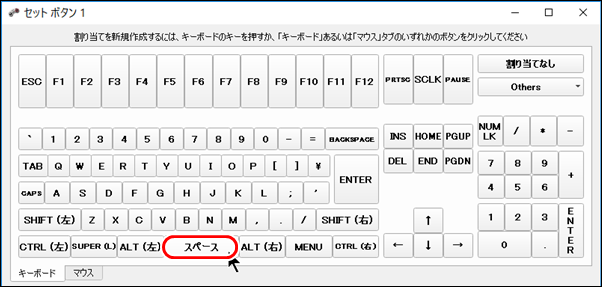
(10)右上の[保存] をクリックして、名前を決めて保存する。
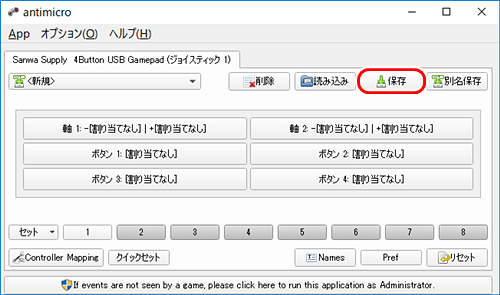
(11)Windows起動時にantimicroも起動したいなら、[オプション] [設定] ■Windowsの起動と同時に開始 にチェックを入れる。
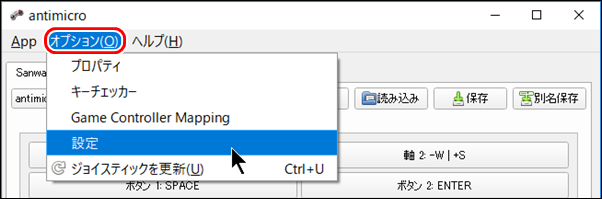
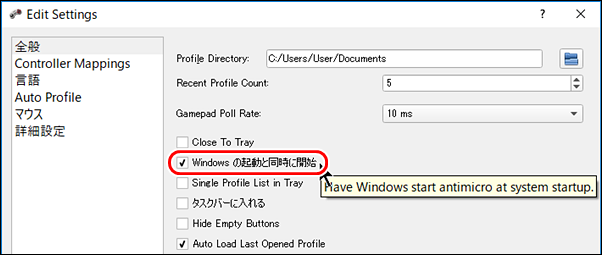
(12)[App] [隠す] で表示を隠して使用する。
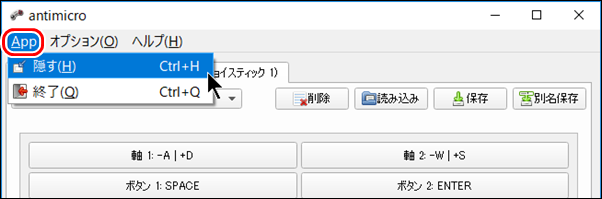
(1)「AntiMicro ダウンロードページ」 を開き、antimicro-X.XX-win32.msi をダウンロードする。
(2)ダウンロードしたファイルを実行するとインストールされる。
(3)ゲームコントローラのUSBケーブルをPCに差す。 以下の例では、十字ボタンにWASDキーを、2つのボタンにSpaceキーとEnterキーを割り当てます。
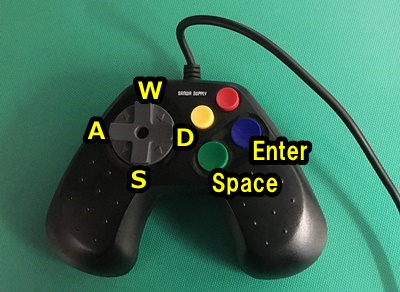
(4)デスクトップのアイコン[AntiMicro] をダブルクリックして、[軸1] をクリックする。
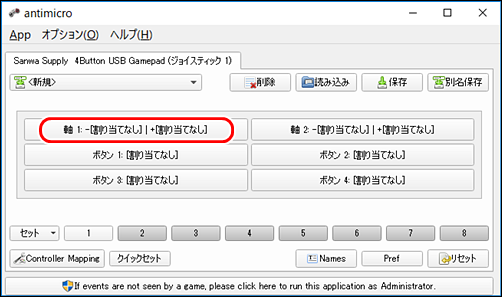
(5)[Keys A|D] を選択する。
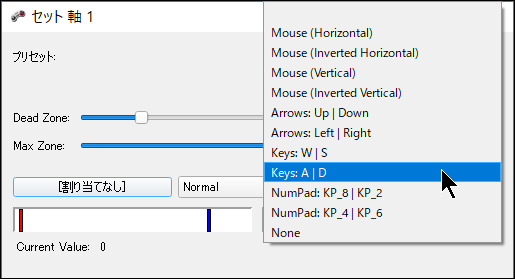
(6)[軸2] をクリックする。
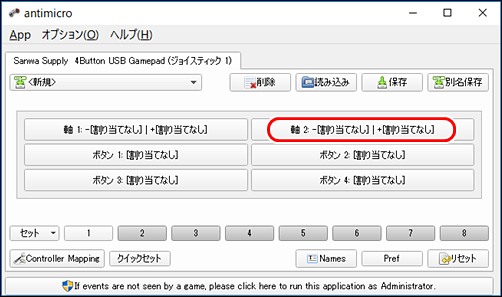
(7)[Keys W|S] を選択する。
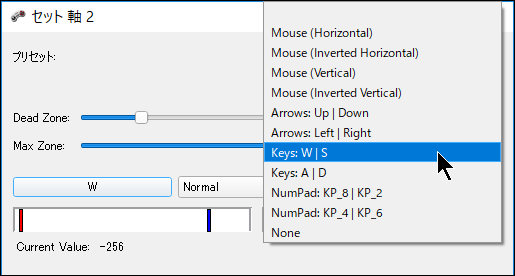
(8)[ボタン1] をクリックする。
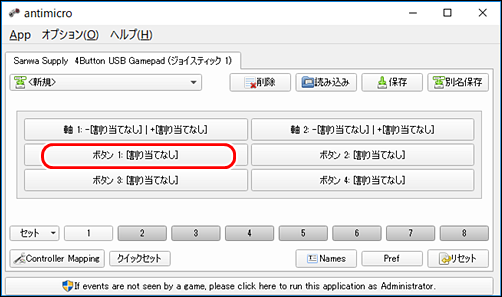
(9)[スペース] をクリックする。ボタン2も同様に[ENTER] を割り当てる。
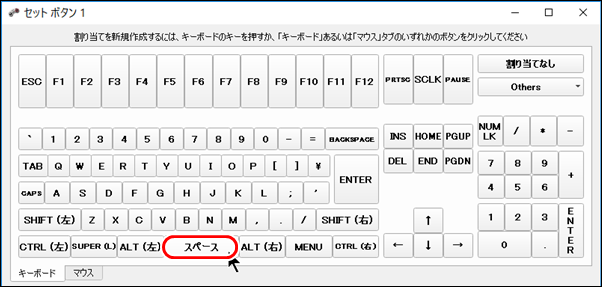
(10)右上の[保存] をクリックして、名前を決めて保存する。
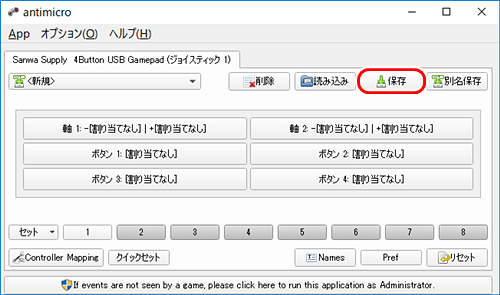
(11)Windows起動時にantimicroも起動したいなら、[オプション] [設定] ■Windowsの起動と同時に開始 にチェックを入れる。
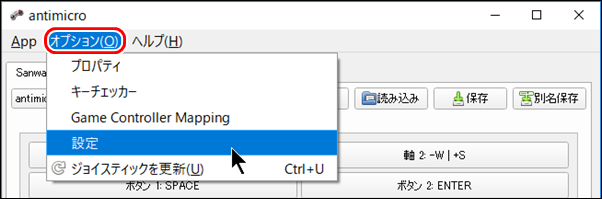
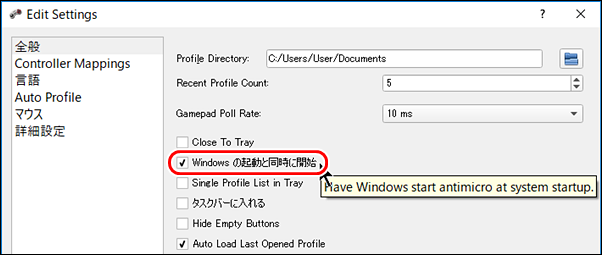
(12)[App] [隠す] で表示を隠して使用する。
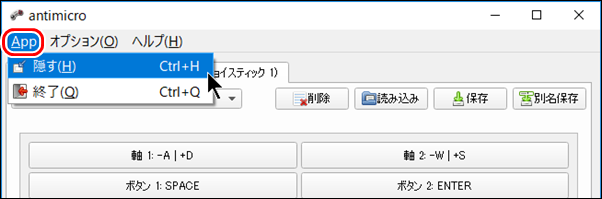
◆変わる君 BTIC2
 【Amazon】ビット・トレード・ワン 低遅延型インターフェース変換装置 変わる君 BTIC2
【Amazon】ビット・トレード・ワン 低遅延型インターフェース変換装置 変わる君 BTIC2【BitTradeOne】インターフェース変換装置”変わる君”
ゲームパッド/マウス/キーボード入力を組み合わせ、複雑な動作設定をマクロ化しモールス信号のように長短のスイッチのパターンの組み合わせで実行することも可能です。
マイクロライトスイッチ、リボンスイッチ、ピロースイッチ、ピンタッチスイッチ、ポイントタッチスイッチ など、多数のスイッチでの動作確認がなされています。
マイクロライトスイッチ、リボンスイッチ、ピロースイッチ、ピンタッチスイッチ、ポイントタッチスイッチ など、多数のスイッチでの動作確認がなされています。
ここでは、入力パターン(長短の組み合わせ)ではなく単なるボタン入力とする「変わる君」の設定方法を紹介します。

最初の設定で使うだけなのですが、設定ツールのUI(ユーザーインターフェース)は少し癖があり、慣れるまでは使いづらいです。項目を削除するには、[消去] というボタンに消去したい項目をドラッグ&ドロップします。詳しくは、マニュアルをご確認ください。
(1)[マクロ設定]タブを選択する。
(2)マクロ名称に”Space” と入力する。
(3)ITEMの1行目で、[押している間実行] を選択する。
(4)[キーボードを押す] をドラッグしてから、[Spcae]キーを押す。
(5)マクロ名称の[No.001] を選択して、[変わる君へ書き込み] をクリックする。
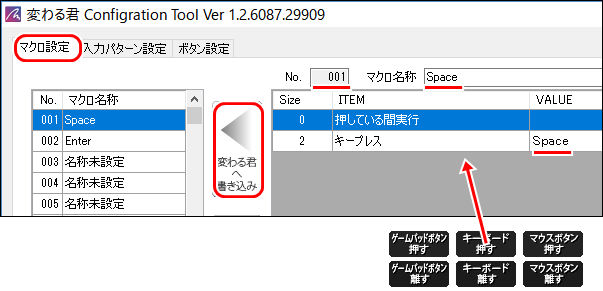
(6)(2)から(5)と同様に、マクロ名称:Enter、押している間実行、キープレス:Enter
と設定する。
(7)マクロ名称の[No.002] を選択して、[変わる君へ書き込み] をクリックする。
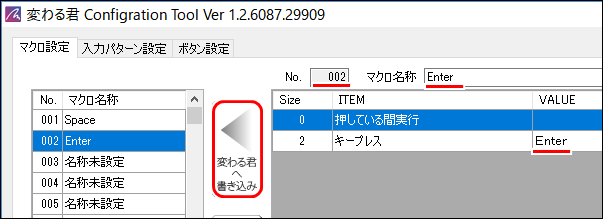
(8)右下の[マクロ記録 保存] をクリックして、保存先のフォルダ、ファイル名を指定する。
(9)[ボタン設定]タブを選択する。
(10)”ボタン1”のボタン入力仕様で、
●ボタン入力
[マクロ001:Space]
[実行中マクロ終了後、マクロ実行]
を選択する。
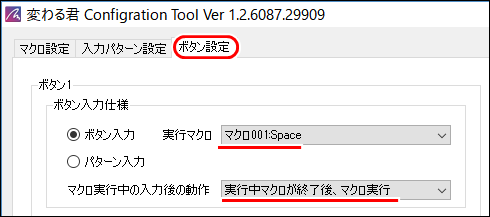
(8)”ボタン2”のボタン入力仕様で、
●ボタン入力
[マクロ002:Enter]
[実行中マクロ終了後、マクロ実行]
を選択する。
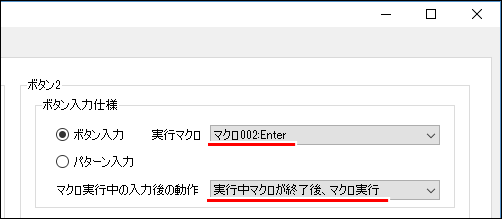
(9)[設定]ボタンを押して、設定内容を本体に保存する。
(10)設定内容をPCにバックアップしておく(必須ではない)なら、[マクロ設定]タブを選択して、[設定保存]ボタンをクリックする。
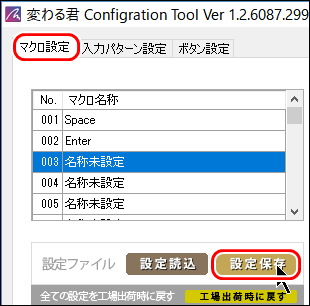
適切なフォルダに、適切なファイル名で設定内容を保存しておく。
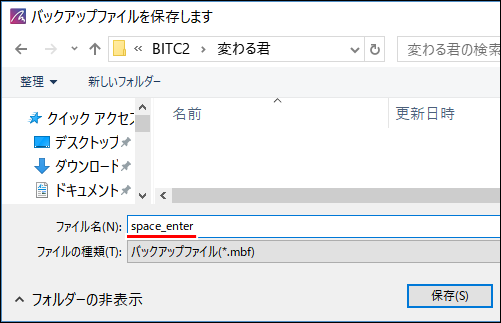

最初の設定で使うだけなのですが、設定ツールのUI(ユーザーインターフェース)は少し癖があり、慣れるまでは使いづらいです。項目を削除するには、[消去] というボタンに消去したい項目をドラッグ&ドロップします。詳しくは、マニュアルをご確認ください。
(1)[マクロ設定]タブを選択する。
(2)マクロ名称に”Space” と入力する。
(3)ITEMの1行目で、[押している間実行] を選択する。
(4)[キーボードを押す] をドラッグしてから、[Spcae]キーを押す。
(5)マクロ名称の[No.001] を選択して、[変わる君へ書き込み] をクリックする。
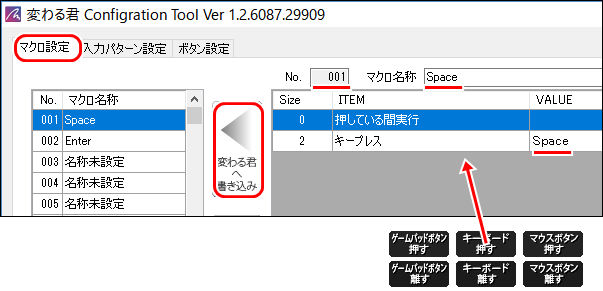
(6)(2)から(5)と同様に、マクロ名称:Enter、押している間実行、キープレス:Enter
と設定する。
(7)マクロ名称の[No.002] を選択して、[変わる君へ書き込み] をクリックする。
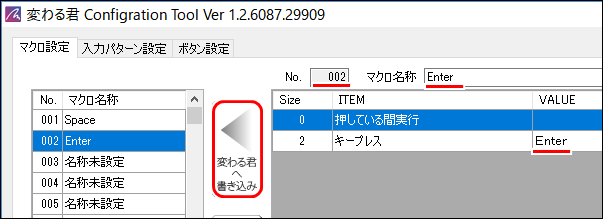
(8)右下の[マクロ記録 保存] をクリックして、保存先のフォルダ、ファイル名を指定する。
(9)[ボタン設定]タブを選択する。
(10)”ボタン1”のボタン入力仕様で、
●ボタン入力
[マクロ001:Space]
[実行中マクロ終了後、マクロ実行]
を選択する。
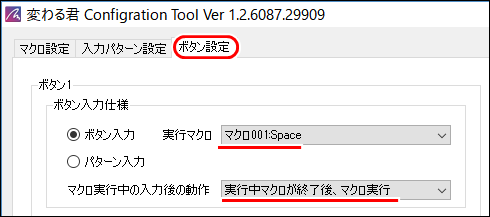
(8)”ボタン2”のボタン入力仕様で、
●ボタン入力
[マクロ002:Enter]
[実行中マクロ終了後、マクロ実行]
を選択する。
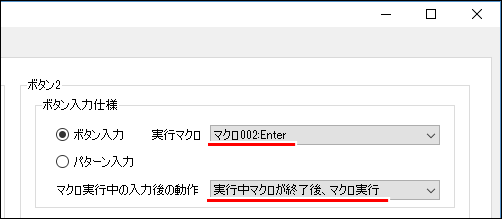
(9)[設定]ボタンを押して、設定内容を本体に保存する。
(10)設定内容をPCにバックアップしておく(必須ではない)なら、[マクロ設定]タブを選択して、[設定保存]ボタンをクリックする。
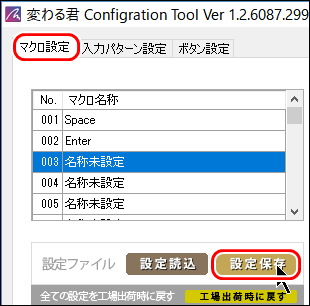
適切なフォルダに、適切なファイル名で設定内容を保存しておく。
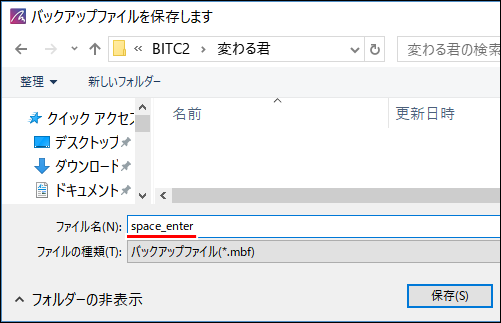
●余談
マイクロソフトから、新発想のゲームコントローラ Xbox Adaptive Controller が2018年中に発売されるようです。手が使えないなど身体的な障害でゲームが遊べない、楽しみづらいプレーヤーのために、それぞれの必要に応じた入力環境を安価に作れるようになります。
 【engadget】足でも使えるXbox Adaptiveコントローラ発表。拡張自在なアクセシビリティ製品
【engadget】足でも使えるXbox Adaptiveコントローラ発表。拡張自在なアクセシビリティ製品

◆連載
- 【まほろば】Windowsでアンドロイドアプリを動かす1
- 【まほろば】Windowsでアンドロイドアプリを動かす2
- 【まほろば】Windowsでアンドロイドアプリを動かす3
- 【まほろば】Windowsでアンドロイドアプリを動かす4
- 【まほろば】Windowsでアンドロイドアプリを動かす5
- 【まほろば】Windowsでアンドロイドアプリを動かす6
◆関連記事
- 【まほろば】スイッチインターフェースの市販品
- 【まほろば】スイッチ製作1 (キーボード改造)
- 【まほろば】スイッチ製作3 (4ボタン用と足操作用)
- 【まほろば】iOS11のスイッチコントロール6 (有線インターフェイス)
◆関連サイト
- 【BlueStacks】BlueStacks 3でキーマッピングを利用してゲームを遊ぶには?
- 【YouTube】Androidエミュレーター『BlueStacks』でゲームアプリを遊ぶ:キーボード、マウス、ゲームパッド対応方法も【使い方まとめ】
- BlueStacks のゲームをキーボードで操作する方法
- BlueStacksでスマホゲームをキーボード操作+ゲームパッド対応も【Androidエミュレーター】
- 「Blue Stacks 3」設定&遊び方。スマホゲームアプリをPCで快適プレイ!
- 「BlueStacks App Player 2」をゲームパッドでコントロールする方法


