WindowsPCでAndroid を動かす5(キーマッピングツール)
投稿者:マーチン 2017年1月22日
カテゴリ:Windows::Android エミュレータ
カテゴリ:Windows::Android エミュレータ
Remix OS には、「キーマッピングツール」という、画面上をタップする動作を、PCのキーボードに割り当てることのできるツールが標準でついてきます。これは、スマホやタブレット用に開発されたゲームなどを、キーボードのついたPCで楽しむための道具です。画面のタッチが難しい障碍者が、キーボードや外付けボタンでアプリを使うために利用できそうなので、紹介します。
但し、Remix OS が動作する2台のPCで確認したところ、1台では動作しませんでした。発表されて間もないので、今後改善される可能性もあります。
(2017年9月30日 追記)
【ガジェット通信】Remix OSのJideが個人向けの製品開発から撤退 によると、Remix OS の今後のバージョンアップはありません。その点をご理解の上、記事をお読みください。
●キーマッピングツール(Key mapping tool) とは
英語版ですが、下の動画を見てもらえば、なんとなくわかります。
Before we begin, let's using the most current version of Remix OS. Go to 'Settings > About tablet > Remix OS version and make sure you're on 3.0.103.
始める前に、Remix OSの最新バージョンを使用しましょう。設定 > タブレット情報 > Remix OS version に移動して、3.0.103以上になっていることを確認します。
After confirming, you should the Gaming Toolkit app in your drawer.
確認したら、AppドロワーのGaming Toolkitアプリを起動してください。
Now, open up the game of your choice.For the purposes of this video, we're going to open up Vain Glory.
さあ、あなたが選んだゲームを開きましょう。この動画では、”Vain Glory”を開きます。
After the game opens up, go back into the App drawer and open the Gaming Toolkit app. As you're back in your game, you should be able to find the Game mapping tool docked to the side of the screen.
ゲームが開いたら、Appドロワーに戻り、Gaming Toolkitアプリを開きます。 あなたがゲームに戻ってきたら、画面の横にドッキングされたゲームマッピングツールが見つかるはずです。
Next, as you enter into game play, click on the game mapping tool.The dashboad should now appear.The first control we'll go over is the directional key mapping.
次に、ゲームプレイに入ると、ゲームマッピングツールをクリックします。ダッシュボードが表示されます。まず、方向キーのマッピングを行います。
You can use this to map which keys correspond to up, down, left and right for applicable games.For Vain Glory however, this directional mapping not applicable.
このキーを使用して、該当するゲームの上下左右に対応するキーをマップすることができます。しかし、Vain Gloryでは、この方向マッピングは使いません。
Moving on, this is the switch that enables and disables your tool. I also want to point out the exit option under the menu section.
このツールを有効または無効にするスイッチをONにします。また、メニューセクションにはexitオプションもあります。
Now we come to the main key mapping control that allows you to map touch event on the screen. Click on it to bring up a touch target. It should ba a circle with a letter in the middle of it.
ここで、タッチイベントを画面上にマッピングできるメインのキーマッピングコントロールが表示されます。それをクリックすると、タッチターゲットが表示されます。 それは、真ん中に文字が付いた円です。
Drag the touch target to the place on the screen you'd like your touch tobe simulated. Click again on the touch target and set the key you'd like to correspond to that touch.
タッチターゲットを、画面上でタッチをシミュレートする場所にドラッグします。 タッチターゲットをもう一度クリックし、そのタッチに対応させるキーを設定します。
You can do this as many times as necessary for the number of touches you use for each games.
これは、各ゲームで使用するタッチ数に応じて、必要な回数だけ実行します。
For Vain Glory, you'll notice that we mapped out 6 of the controls on the bottom of screen.
”Vain Glory”の場合、スクリーンの下部にある6つのコントロールをマップしていることがわかります。
Remenber to save after you've mapped out all the keys that correspond to touch events on screen.
画面上のタッチイベントに対応するすべてのキーをマッピングした後で保存することを忘れないでください。
Now let's watch your mapped keys in action.
次にマップされたキーを実際に見てみましょう。
Don't forget to give us your feedback on the key mapping tool! Just click on the Google from listed at the bottom and let's make this tool even better, together!
キーマッピングツールに関するご意見をお寄せください。一番下に表示されているGoogleをクリックして、このツールをさらに良くしましょう!
Happy Gaming on Remix OS!
Remix OS でゲームをお楽しみください。
始める前に、Remix OSの最新バージョンを使用しましょう。設定 > タブレット情報 > Remix OS version に移動して、3.0.103以上になっていることを確認します。
After confirming, you should the Gaming Toolkit app in your drawer.
確認したら、AppドロワーのGaming Toolkitアプリを起動してください。
Now, open up the game of your choice.For the purposes of this video, we're going to open up Vain Glory.
さあ、あなたが選んだゲームを開きましょう。この動画では、”Vain Glory”を開きます。
After the game opens up, go back into the App drawer and open the Gaming Toolkit app. As you're back in your game, you should be able to find the Game mapping tool docked to the side of the screen.
ゲームが開いたら、Appドロワーに戻り、Gaming Toolkitアプリを開きます。 あなたがゲームに戻ってきたら、画面の横にドッキングされたゲームマッピングツールが見つかるはずです。
Next, as you enter into game play, click on the game mapping tool.The dashboad should now appear.The first control we'll go over is the directional key mapping.
次に、ゲームプレイに入ると、ゲームマッピングツールをクリックします。ダッシュボードが表示されます。まず、方向キーのマッピングを行います。
You can use this to map which keys correspond to up, down, left and right for applicable games.For Vain Glory however, this directional mapping not applicable.
このキーを使用して、該当するゲームの上下左右に対応するキーをマップすることができます。しかし、Vain Gloryでは、この方向マッピングは使いません。
Moving on, this is the switch that enables and disables your tool. I also want to point out the exit option under the menu section.
このツールを有効または無効にするスイッチをONにします。また、メニューセクションにはexitオプションもあります。
Now we come to the main key mapping control that allows you to map touch event on the screen. Click on it to bring up a touch target. It should ba a circle with a letter in the middle of it.
ここで、タッチイベントを画面上にマッピングできるメインのキーマッピングコントロールが表示されます。それをクリックすると、タッチターゲットが表示されます。 それは、真ん中に文字が付いた円です。
Drag the touch target to the place on the screen you'd like your touch tobe simulated. Click again on the touch target and set the key you'd like to correspond to that touch.
タッチターゲットを、画面上でタッチをシミュレートする場所にドラッグします。 タッチターゲットをもう一度クリックし、そのタッチに対応させるキーを設定します。
You can do this as many times as necessary for the number of touches you use for each games.
これは、各ゲームで使用するタッチ数に応じて、必要な回数だけ実行します。
For Vain Glory, you'll notice that we mapped out 6 of the controls on the bottom of screen.
”Vain Glory”の場合、スクリーンの下部にある6つのコントロールをマップしていることがわかります。
Remenber to save after you've mapped out all the keys that correspond to touch events on screen.
画面上のタッチイベントに対応するすべてのキーをマッピングした後で保存することを忘れないでください。
Now let's watch your mapped keys in action.
次にマップされたキーを実際に見てみましょう。
Don't forget to give us your feedback on the key mapping tool! Just click on the Google from listed at the bottom and let's make this tool even better, together!
キーマッピングツールに関するご意見をお寄せください。一番下に表示されているGoogleをクリックして、このツールをさらに良くしましょう!
Happy Gaming on Remix OS!
Remix OS でゲームをお楽しみください。
●使用例
【アシステック・オンラインショップ】i+Pad タッチャー の機能をソフト的に実現したようなものなので、Android版の「太鼓の達人」で使えるかを確認した。
(1)AppドロワーのGaming Toolkitアプリ をクリックする。
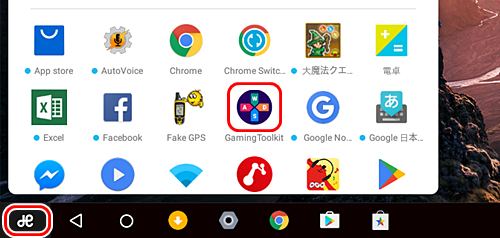
(2)画面上の[+]アイコンをクリックする。(ここでは、マルチウインドウで説明しているが、全画面表示で実行したほうががいい。)
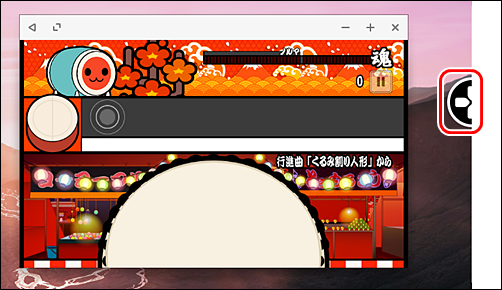
(3)タップアイコンをクリックする。
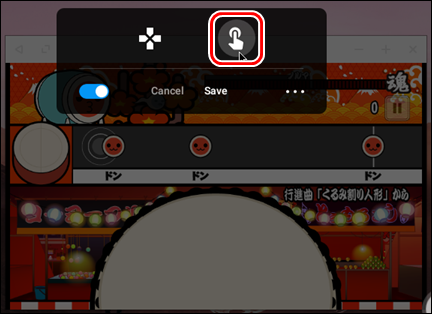
(4)中央に現れた白い丸を、タップしたい位置に移動する。ダブルクリックして割り当てたいキーを押す。ここでは、太鼓の中央と太鼓の外の2箇所に設置した。
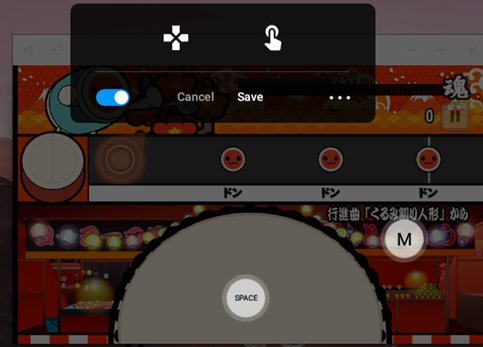
(5)[SAVE]をクリックする。
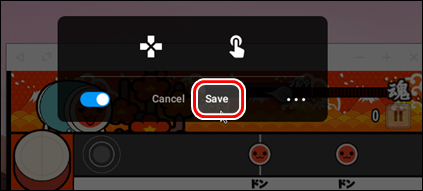
(6)この設定で、SPACEキーを押すと”ドン”、 [M]キーを押すと”カッ” になる。
(1)AppドロワーのGaming Toolkitアプリ をクリックする。
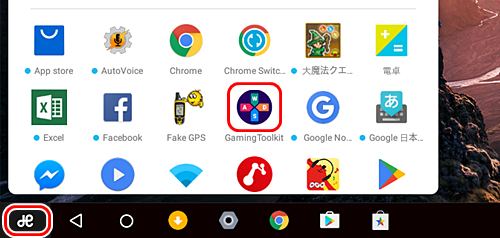
(2)画面上の[+]アイコンをクリックする。(ここでは、マルチウインドウで説明しているが、全画面表示で実行したほうががいい。)
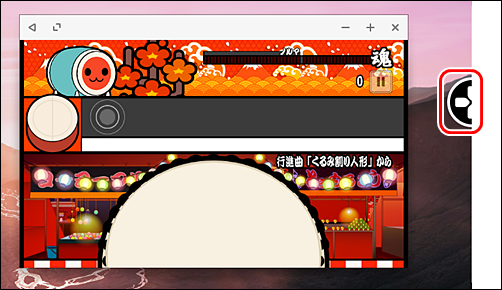
(3)タップアイコンをクリックする。
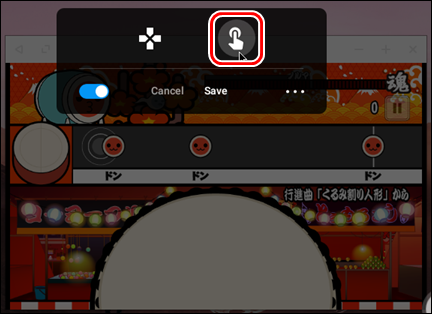
(4)中央に現れた白い丸を、タップしたい位置に移動する。ダブルクリックして割り当てたいキーを押す。ここでは、太鼓の中央と太鼓の外の2箇所に設置した。
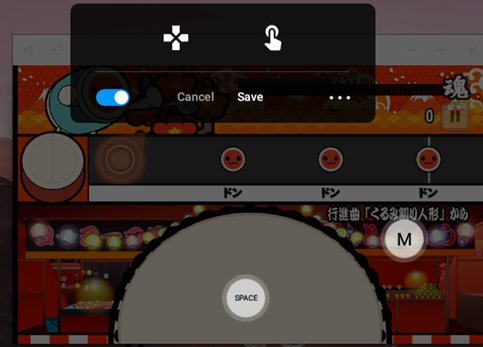
(5)[SAVE]をクリックする。
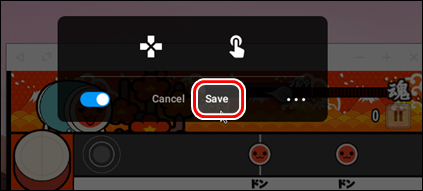
(6)この設定で、SPACEキーを押すと”ドン”、 [M]キーを押すと”カッ” になる。
◆連載
- 【まほろば】WindowsPCでAndroid を動かす1(インストール)
- 【まほろば】WindowsPCでAndroid を動かす2(マウス、キー操作)
- 【まほろば】WindowsPCでAndroid を動かす3(デスクトップ操作)
- 【まほろば】WindowsPCでAndroid を動かす4(アプリ動作確認)
- 【まほろば】WindowsPCでAndroid を動かす5(キーマッピングツール)


