Word で音声読み上げ
投稿者:マーチン 2017年11月30日
カテゴリ:障碍者全般::ディスレクシア
カテゴリ:障碍者全般::ディスレクシア
「Word Online」と「Word 2016」で「イマーシブ リーダー」を使ってみました。また、「Word 2016」ではイマーシブ リーダーではない従来からある読み上げ機能と、アドインソフト「和太鼓」も試してみました。Word 2016では、縦書きはできるけど、イマーシブ リーダーではルビを振った文字は読み上げません。やっぱり「和太鼓」がいいですね。
以下の記事は、Windows 10 Fall Creators Update (1709) で動作確認をしています。イマーシブ リーダーを使わない方法と、和太鼓は、Word 2013、2010 でも使えます。
●Word Online(ワード オンライン)
マイクロソフトのアカウントがあればオンラインで使える「Office」のひとつである「Word Online」 で、イマーシブ リーダーを使ってみました。Word Online の機能上、文書を縦書きにすることはできません。
(1) Office Online を開いて、[Word] をクリックする。
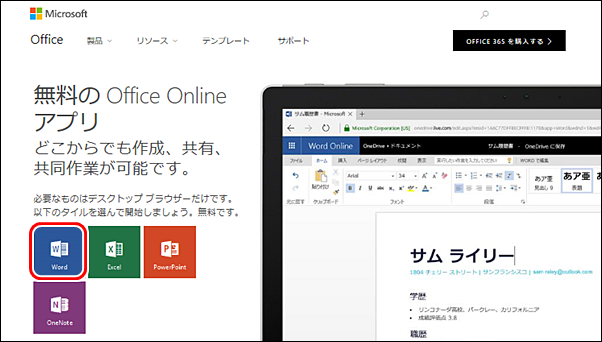
(2)Microsoft アカウント(メールアドレス)を入力して、[次へ] をクリックする。
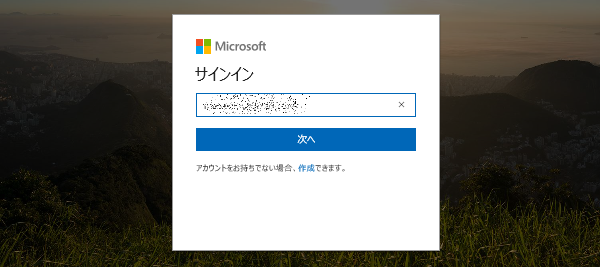
(3)パスワードを入力して、[サインイン] をクリックする。
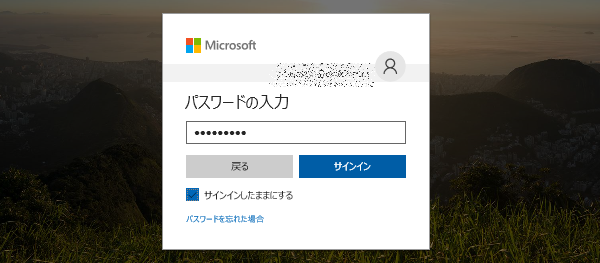
(4)[空白の文書] を選択する。
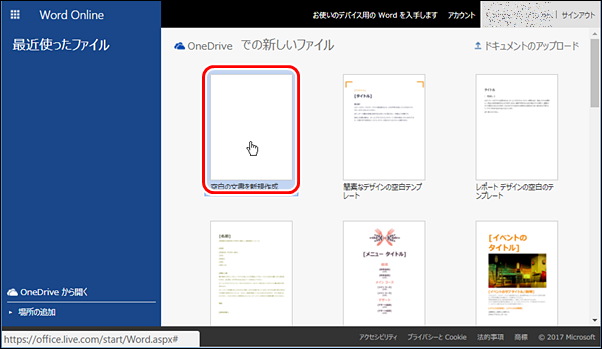
(5)文章を作成する。
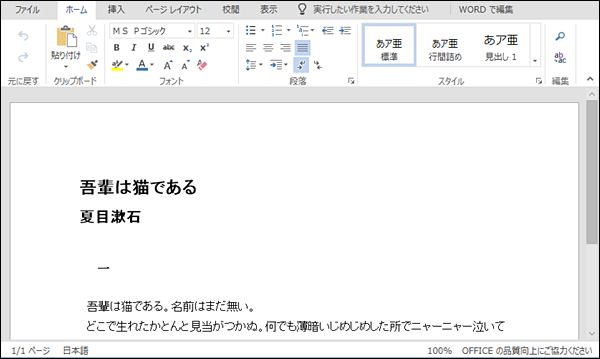
(6)[表示] [イマーシブ リーダー] を選択する。
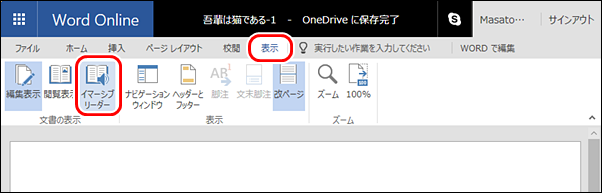
(7)再生ボタン(右向き三角)をクリックすると、読み上げが開始され、読んでいるテキストがハイライトされる。
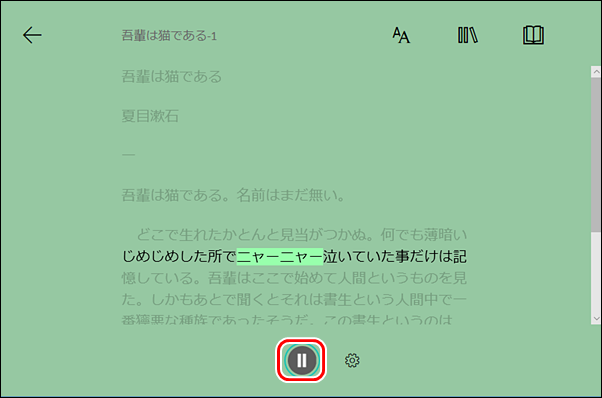
(8)歯車アイコンをクリックすると、音声の速度、音声の選択ができる。
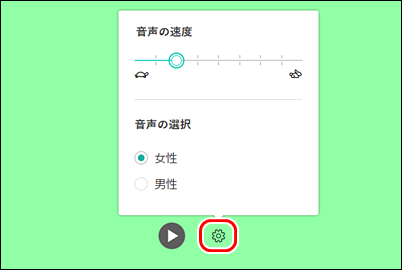
(9)右上の一番左のアイコンをクリックすると、文字のサイズ、行間隔、背景色などが設定できる。
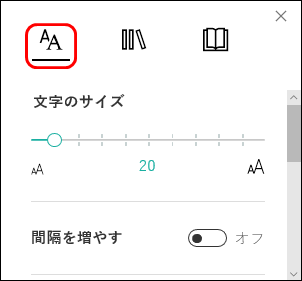
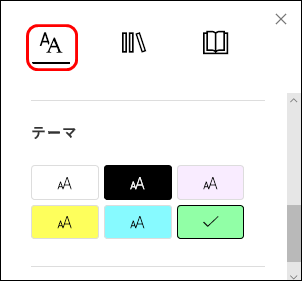
(1) Office Online を開いて、[Word] をクリックする。
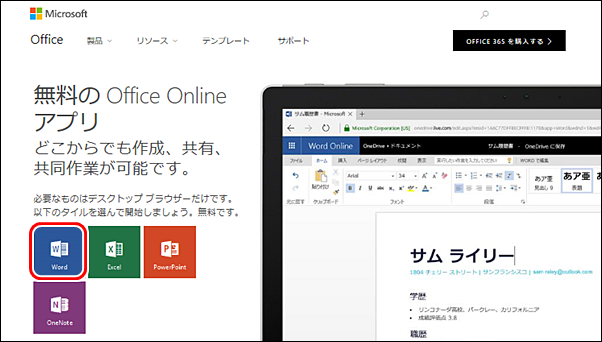
(2)Microsoft アカウント(メールアドレス)を入力して、[次へ] をクリックする。
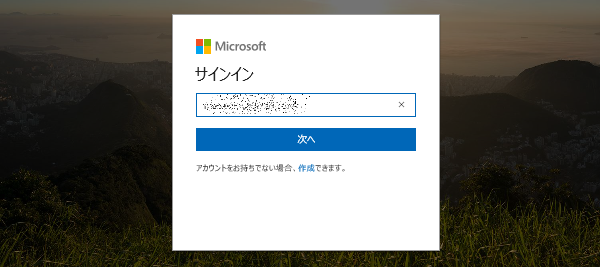
(3)パスワードを入力して、[サインイン] をクリックする。
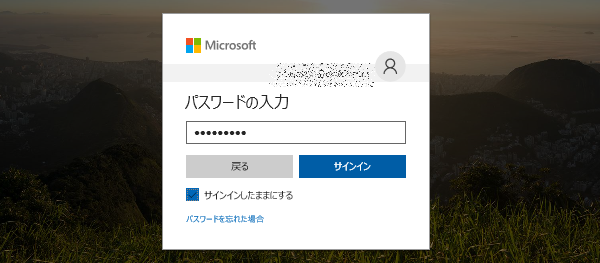
(4)[空白の文書] を選択する。
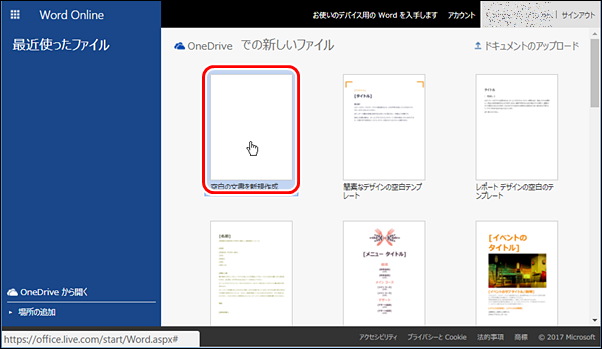
(5)文章を作成する。
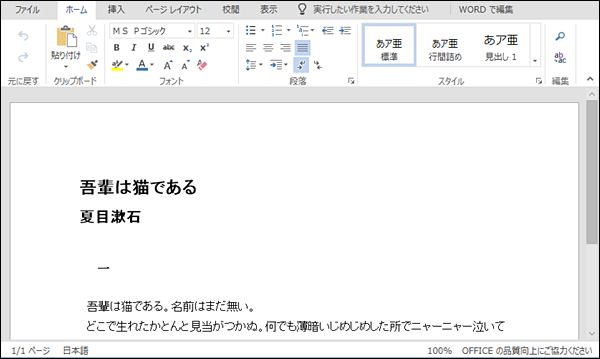
(6)[表示] [イマーシブ リーダー] を選択する。
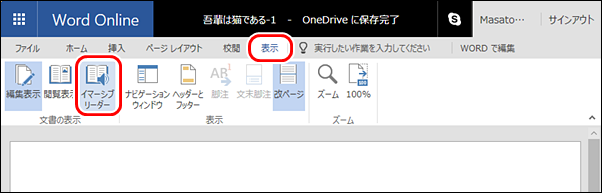
(7)再生ボタン(右向き三角)をクリックすると、読み上げが開始され、読んでいるテキストがハイライトされる。
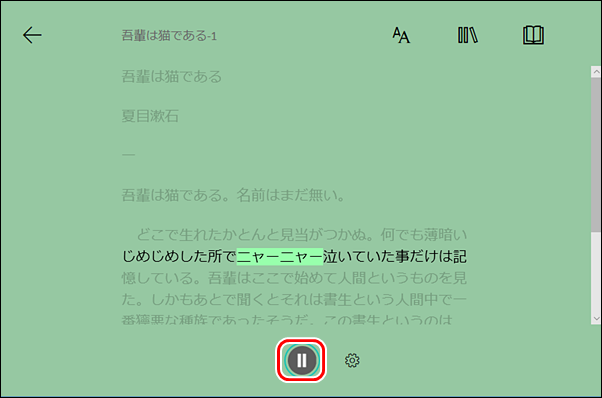
(8)歯車アイコンをクリックすると、音声の速度、音声の選択ができる。
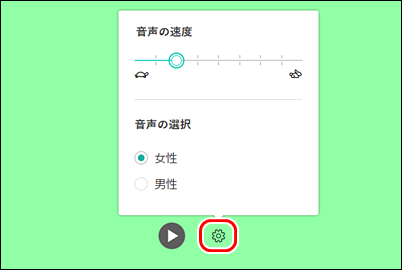
(9)右上の一番左のアイコンをクリックすると、文字のサイズ、行間隔、背景色などが設定できる。
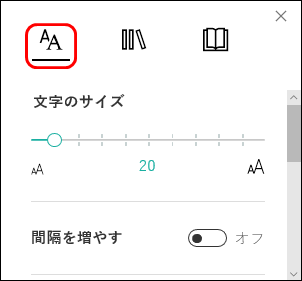
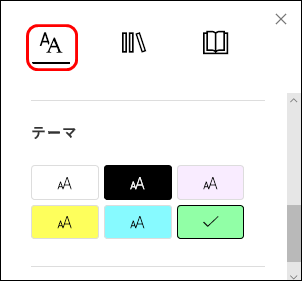
●Word 2016 (イマーシブ リーダー を使う)
Word Online ではできない、縦書きもできます。但し、ルビを付けた文字は、読み飛ばします。
(1)スタートメニューから、[OneNote 2016] を起動する。
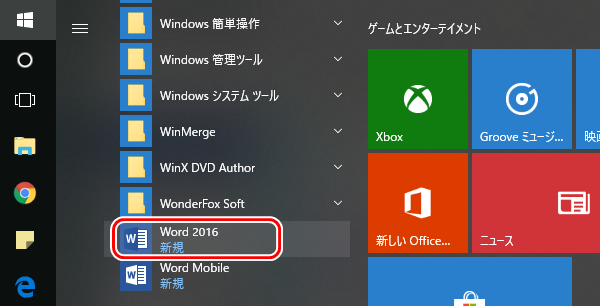
(2)[空白の文書] を選択する。
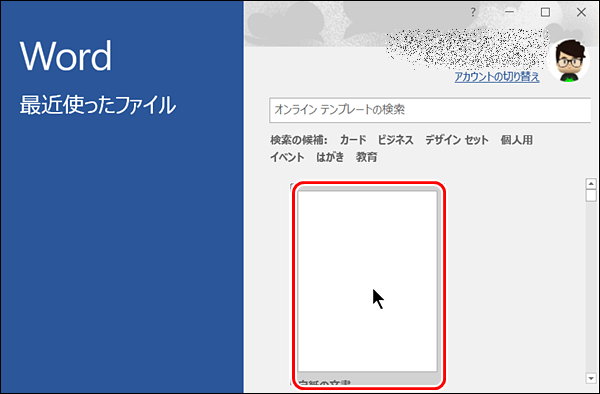
(3)[レイアウト] [文字列の方向 ] [縦書き] をクリックする。
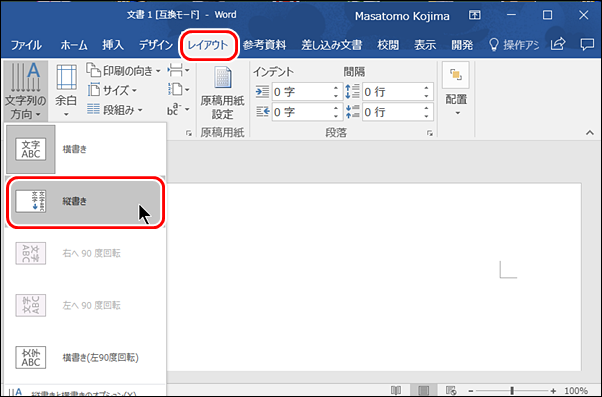
(4)文章を入力して、[表示] [学習ツール] を選択する。
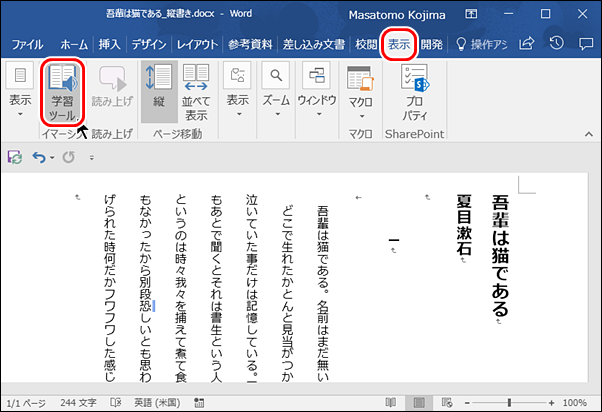
(5)表示は横書きになる。[読み上げる] をクリックする。
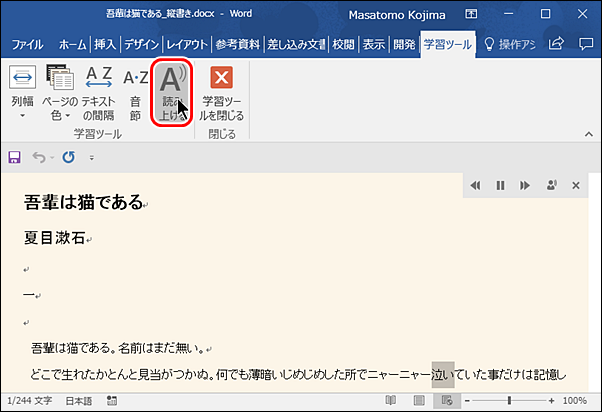
(6)音声変えるには、右上の人型のアイコンをクリックし、音声の選択のドロップメニューから選択する。SAPI5対応音声が利用できる。Ichiro と Mayumi はいない。
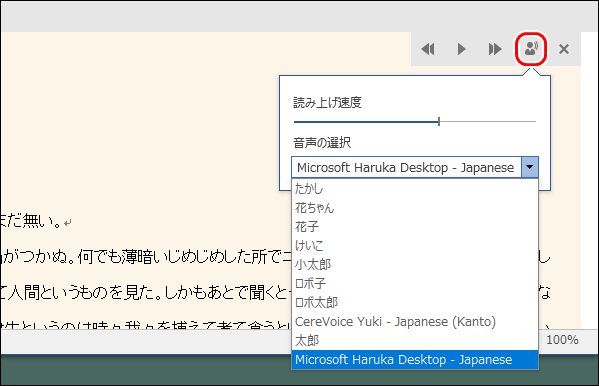
(7)イマーシブ リーダーを終了するには、[表示] [印刷レイアウト] をクリックする。
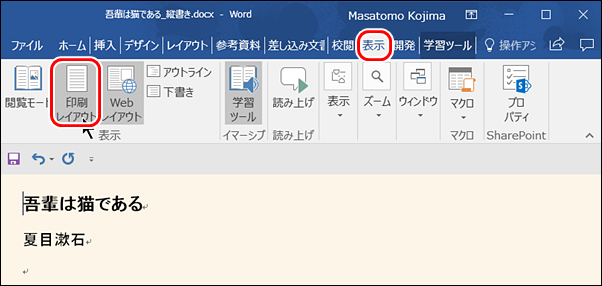
(8)表示はそのままで、読み上げ機能だけを使うには、[校閲] [読み上げる] をクリックする。
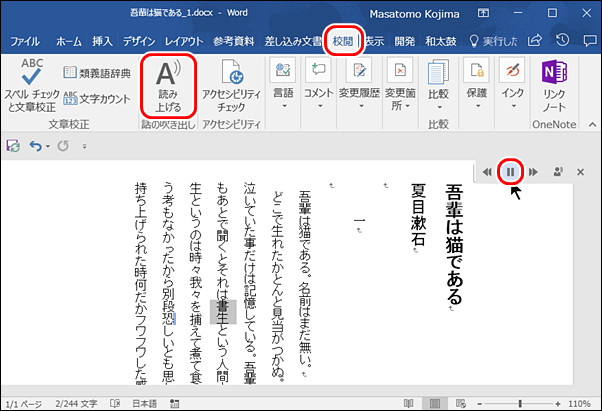
(1)スタートメニューから、[OneNote 2016] を起動する。
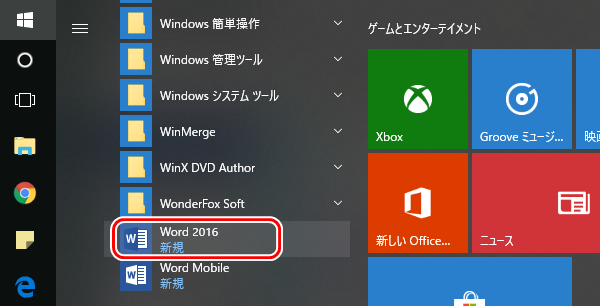
(2)[空白の文書] を選択する。
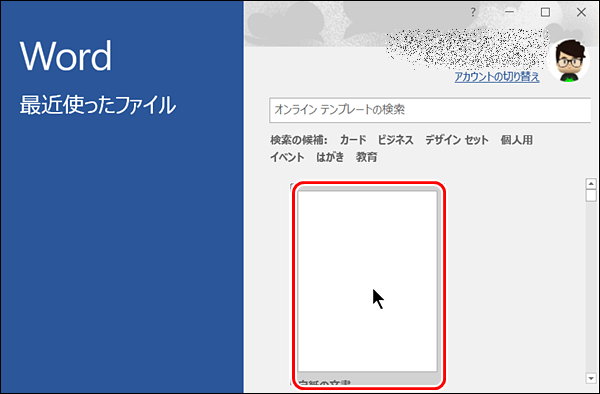
(3)[レイアウト] [文字列の方向 ] [縦書き] をクリックする。
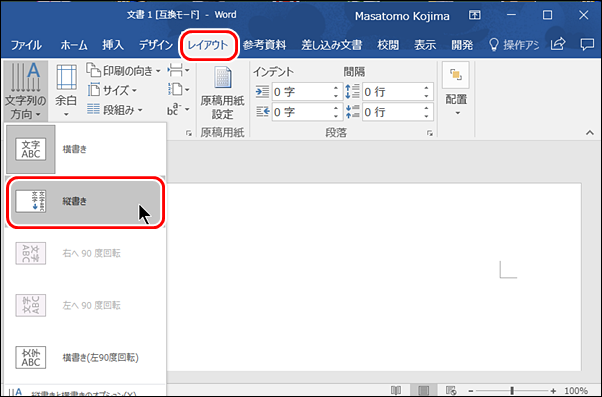
(4)文章を入力して、[表示] [学習ツール] を選択する。
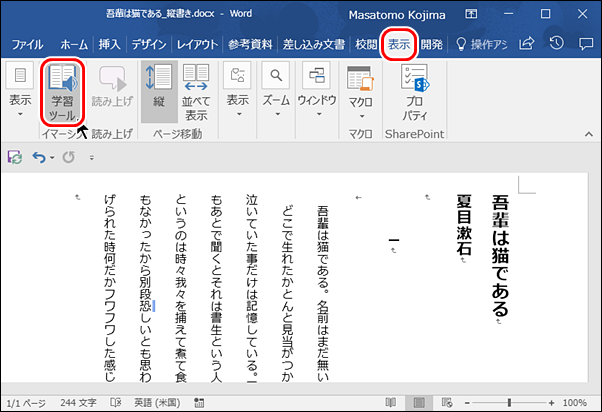
(5)表示は横書きになる。[読み上げる] をクリックする。
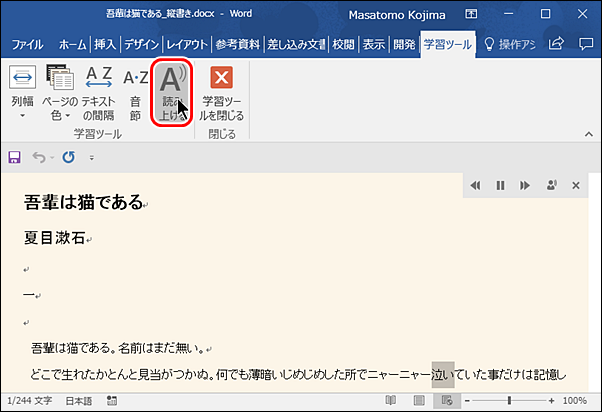
(6)音声変えるには、右上の人型のアイコンをクリックし、音声の選択のドロップメニューから選択する。SAPI5対応音声が利用できる。Ichiro と Mayumi はいない。
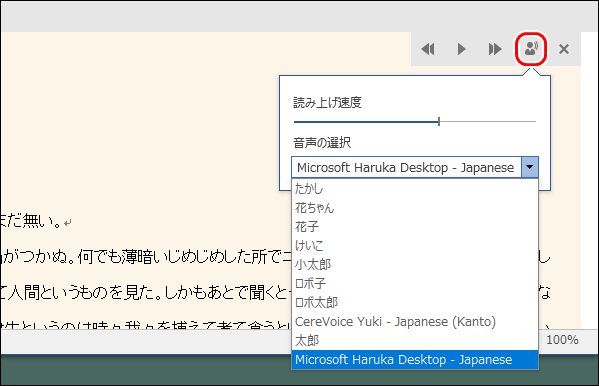
(7)イマーシブ リーダーを終了するには、[表示] [印刷レイアウト] をクリックする。
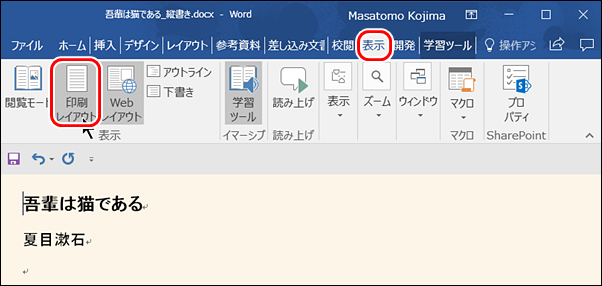
(8)表示はそのままで、読み上げ機能だけを使うには、[校閲] [読み上げる] をクリックする。
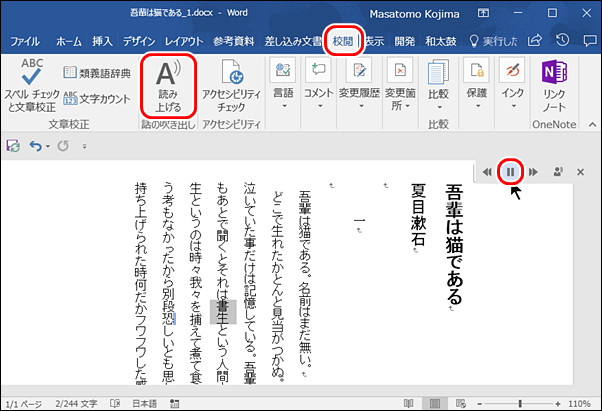
●Word 2016 (イマーシブ リーダー を使わない)
イマーシブ リーダー では、縦書きの文書でも読み上げ中は横書きに表示されてしまいます。読み上げ部のハイライトはしませんが、Word には選択した文字列を読み上げる方法をあります。(これは、Windows 2010, 2013 でも使えます。)
イマーシブ リーダー同様、ルビを付けた文字は、読み飛ばします。
(1)[ファイル] [オプション] をクリックする。
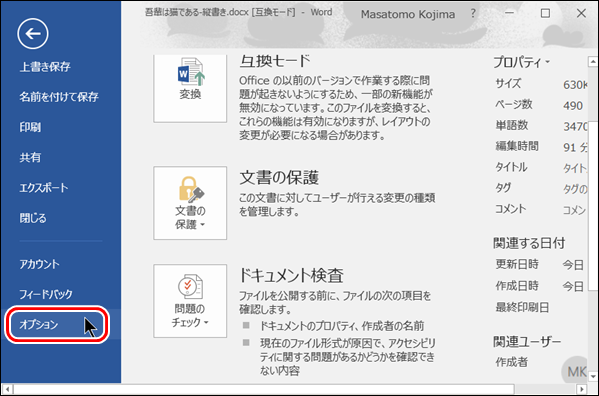
(2)[リボンのユーザー設定] をクリックする
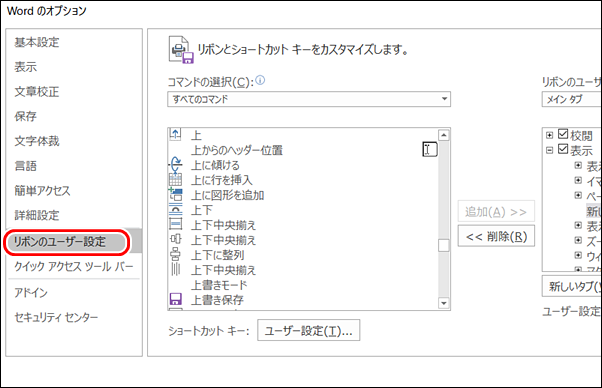
(3)[話の吹き出し] を選択して、[新しいグループ] をクリックすると、”話の吹き出し”の次に”新しいグループ”が作成される。
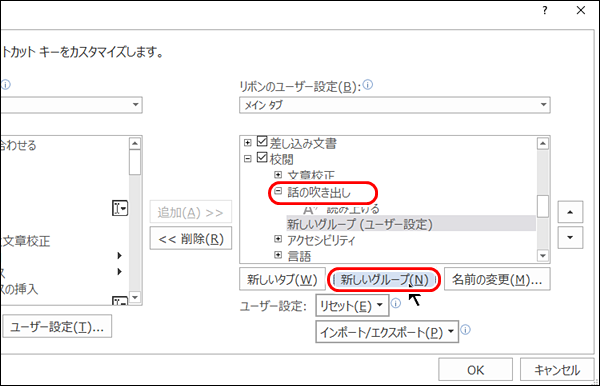
(4)[名前の変更] をクリックして、アイコンと表示名を設定して、[OK] をクリックする。
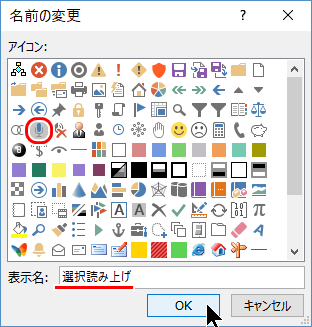
(5)”コマンドの選択”で、[すべてのコマンド] を選択し、下1/4ぐらいまでスクロールさせて、[読み上げ] を選択する。[追加] をクリックする。
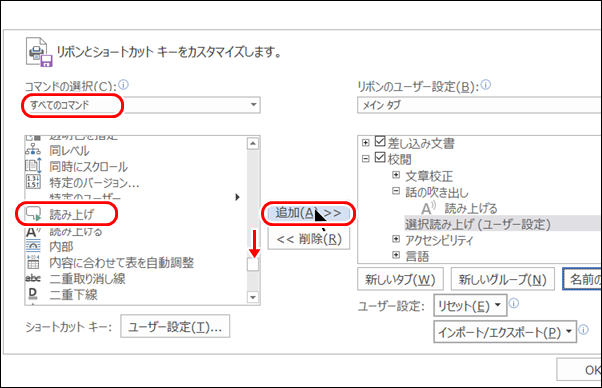
(6)Ctrl+A ですべての文字を選択するか、一部分の文字列を選択したら、[校閲] [読み上げ] をクリックする。
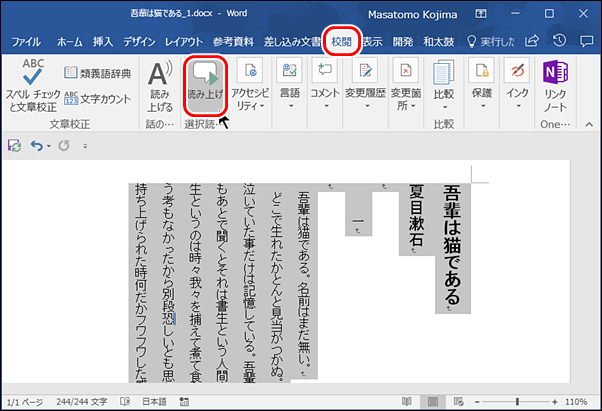
(7)読み上げ中に停止するなら、[読み上げの停止] をクリックする。
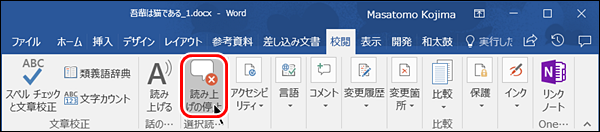
(8)この読み上げ音声を変更するには、コントロールパネル を起動して、[コンピュータの簡単操作] をクリックする。
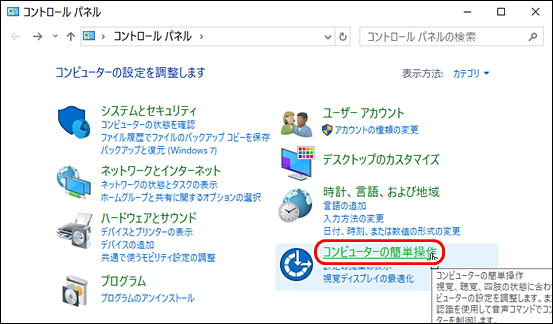
(9)[音声認識] をクリックする。
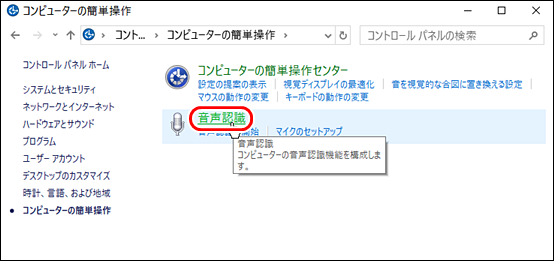
(10)左カラムのリストから、[音声合成] をクリックする。
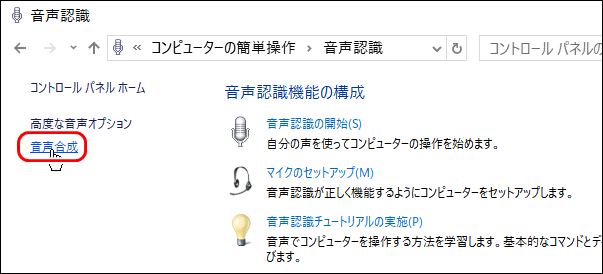
(11)”音声の選択” のドロップダウンリストから選択する。
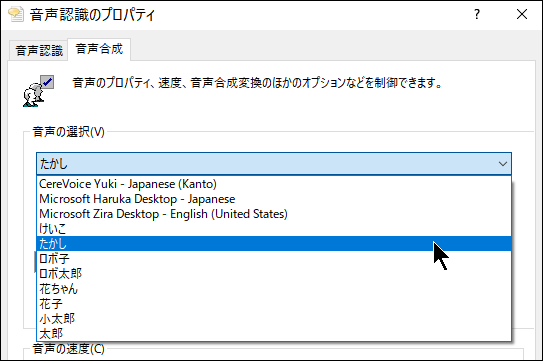
イマーシブ リーダー同様、ルビを付けた文字は、読み飛ばします。
(1)[ファイル] [オプション] をクリックする。
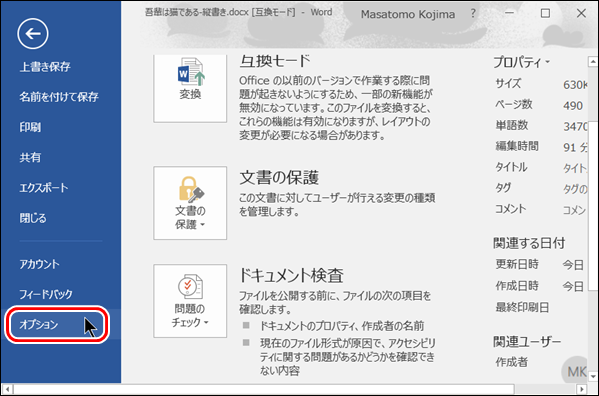
(2)[リボンのユーザー設定] をクリックする
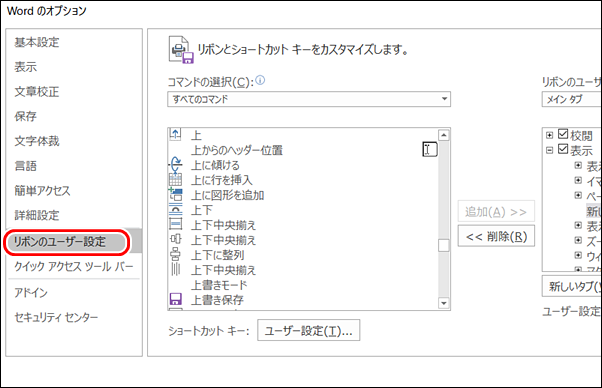
(3)[話の吹き出し] を選択して、[新しいグループ] をクリックすると、”話の吹き出し”の次に”新しいグループ”が作成される。
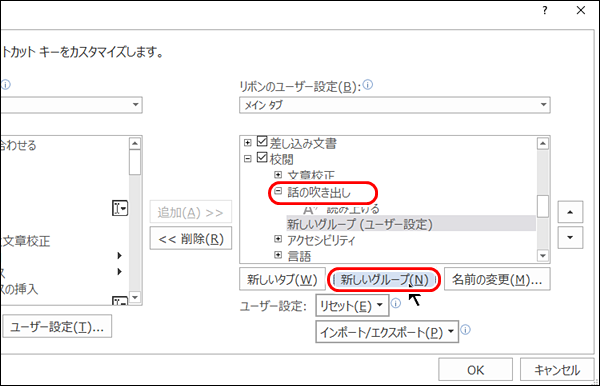
(4)[名前の変更] をクリックして、アイコンと表示名を設定して、[OK] をクリックする。
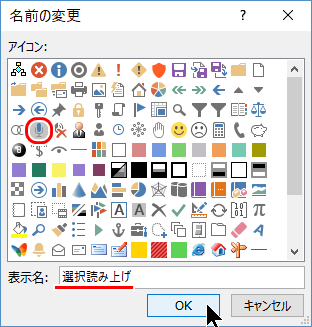
(5)”コマンドの選択”で、[すべてのコマンド] を選択し、下1/4ぐらいまでスクロールさせて、[読み上げ] を選択する。[追加] をクリックする。
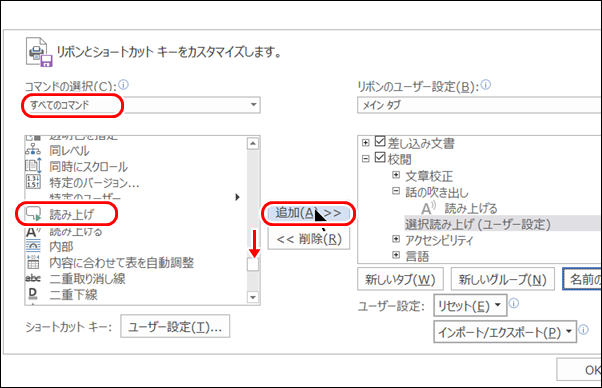
(6)Ctrl+A ですべての文字を選択するか、一部分の文字列を選択したら、[校閲] [読み上げ] をクリックする。
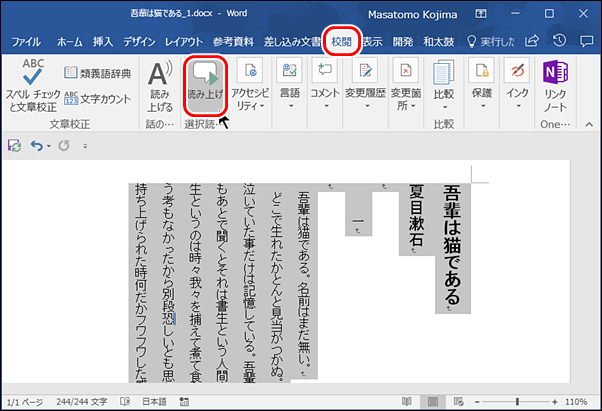
(7)読み上げ中に停止するなら、[読み上げの停止] をクリックする。
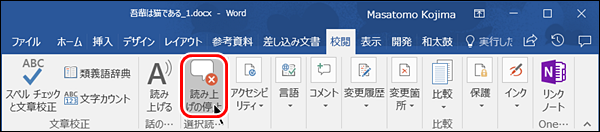
(8)この読み上げ音声を変更するには、コントロールパネル を起動して、[コンピュータの簡単操作] をクリックする。
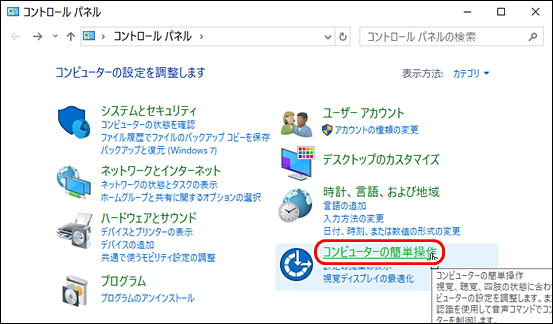
(9)[音声認識] をクリックする。
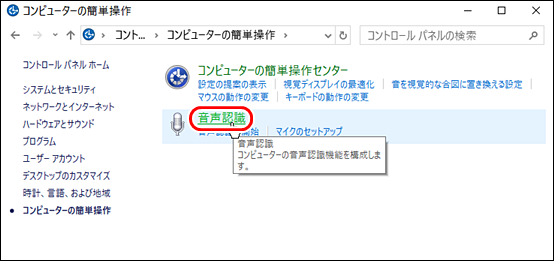
(10)左カラムのリストから、[音声合成] をクリックする。
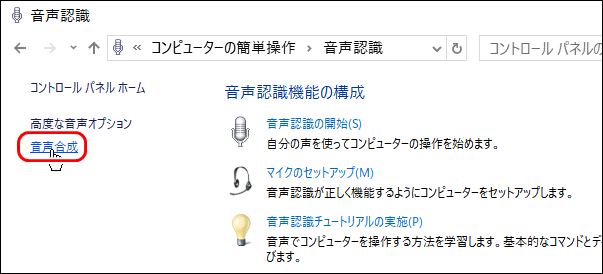
(11)”音声の選択” のドロップダウンリストから選択する。
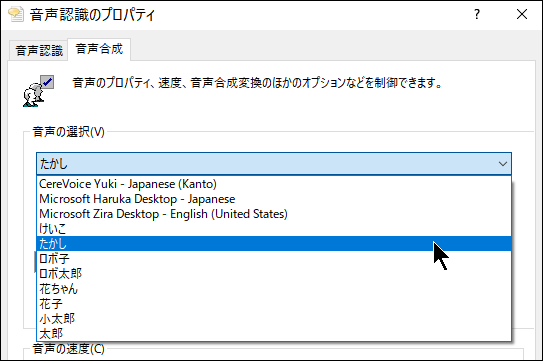
●Word 2016 (和太鼓)
jalpsjp氏作成のWordのアドインソフト「和太鼓」を使ってみました。本ソフトは対応環境 Windows 7, 8, 8.1、Word 2010/ 2013 なので、Windows 10、Word 2016での使用は、自己責任でお願いします。
文字にルビを振ると、その文字ではなくルビを読み上げますので、難しい漢字や固有名詞も正しく読ませることができます。製品版の「Word Talker」http://www.est.co.jp/epub/word (Windows 10、 Word 2016推奨)もあります。
(1)和太鼓(Wordaico) Ver2.01 を開き、wordaico.zip をダウンロードする。
(2)もし、Wordを起動していたら終了して、ダウンロードしたzipファイルを展開(解凍)して、Wordaico.exe を実行する。
(3)”Wodaico のインストールへようこそ” ⇒ [次へ]
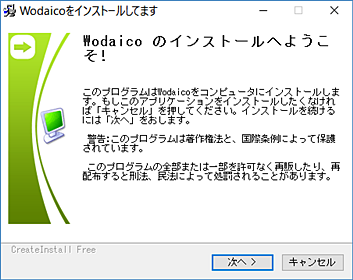
”Readme” ⇒ [次へ]
”デストネーションフォルダ” ⇒ [次へ]
”Wodaico のインストールは成功しました!” ⇒ [完了]
(4)[Word 2016] を起動して、ファイルを開く。
(5)[和太鼓] [おんせいなどのせってい] をクリックする。
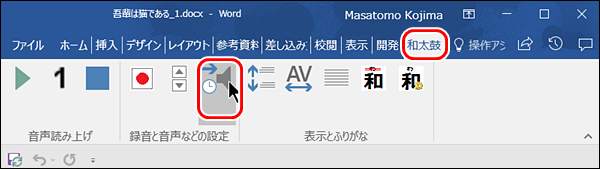
(6)●SAPI5 にチェックを入れ、ドロップダウンメニューから[Microsoft Haruka Desktop] を選択し、[OK] をクリックする。
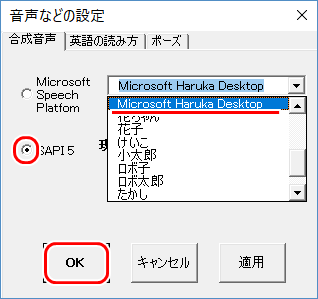
(7)右向き三角アイコンをクリックすると、読み上げを開始します。
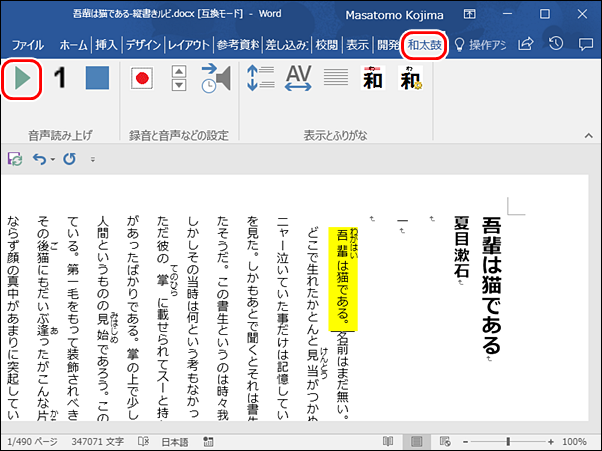
(8)四角アイコンをクリックすると、読み上げを停止します。
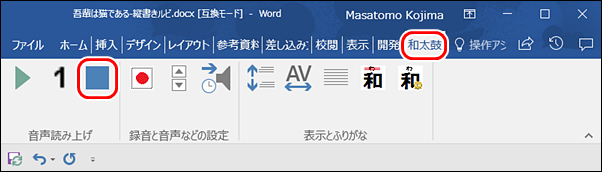
文字にルビを振ると、その文字ではなくルビを読み上げますので、難しい漢字や固有名詞も正しく読ませることができます。製品版の「Word Talker」http://www.est.co.jp/epub/word (Windows 10、 Word 2016推奨)もあります。
(1)和太鼓(Wordaico) Ver2.01 を開き、wordaico.zip をダウンロードする。
(2)もし、Wordを起動していたら終了して、ダウンロードしたzipファイルを展開(解凍)して、Wordaico.exe を実行する。
(3)”Wodaico のインストールへようこそ” ⇒ [次へ]
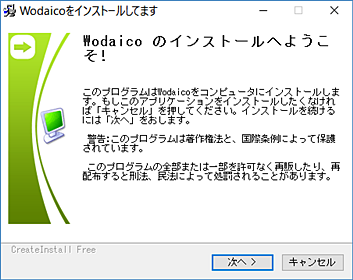
”Readme” ⇒ [次へ]
”デストネーションフォルダ” ⇒ [次へ]
”Wodaico のインストールは成功しました!” ⇒ [完了]
(4)[Word 2016] を起動して、ファイルを開く。
(5)[和太鼓] [おんせいなどのせってい] をクリックする。
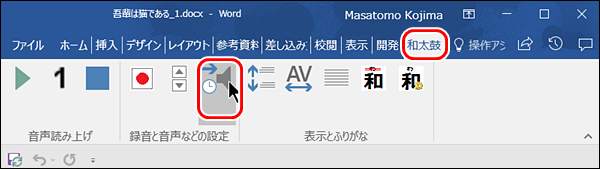
(6)●SAPI5 にチェックを入れ、ドロップダウンメニューから[Microsoft Haruka Desktop] を選択し、[OK] をクリックする。
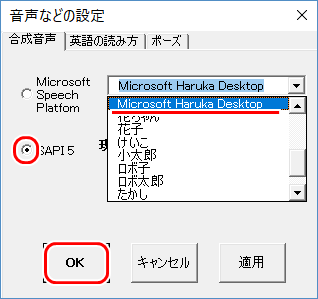
(7)右向き三角アイコンをクリックすると、読み上げを開始します。
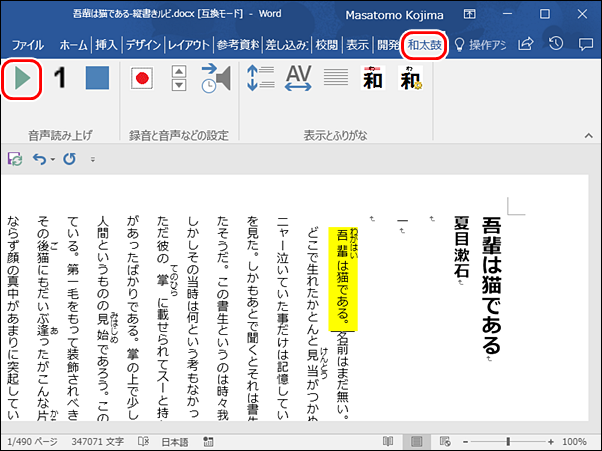
(8)四角アイコンをクリックすると、読み上げを停止します。
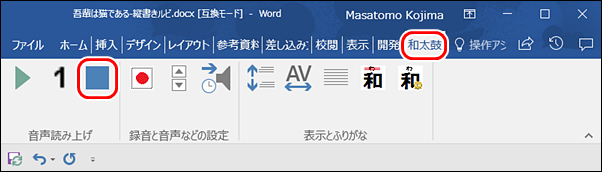
◆連載
◆関連記事
◆関連サイト
- 音声合成読み上げ機能を使用する(Word 2013 Outlook 2013 PowerPoint 2013 OneNote 2013)
- 【PC Watch】障がい者向けのWindows 10への無償アップグレードは12月31日まで


