OneNote で音声読み上げ
投稿者:マーチン 2017年11月23日
カテゴリ:障碍者全般::ディスレクシア
カテゴリ:障碍者全般::ディスレクシア
Microsoft Office の拡張機能である「イマーシブ リーダー」を使用すると、テキストをハイライトさせながら読み上げてくれます。「OneNote 2016」と「OneNote for Windows10」と「OneNote Online」で試してみました。どのアプリも、ほとんど同じ操作で設定や読み上げができました。
以下の記事は、Windows 10 Fall Creators Update (1709) で動作確認をしています。「OneNote Online」は、他のバージョンのWindowsでも使用できます。
●イマーシブ リーダー(Microsoft 学習ツール)
「イマーシブ リーダー(Immersive Reader)」とは、読字障害などを抱える生徒向けに開発された機能で、フォントのサイズを大きくしたり、行間隔を広げたり、背景色を変更したりして文字を見やすくし、テキストの当該部分をハイライトさせながら読み上げることできます。Word 2016, OneNote 2016, Word Online, OneNote Online で使用可能です。
●OneNote(ワンノート) とは
マイクロソフトが Windows, macOS, Android, iOS, Windows Phone向けに公開しているアプリで、文字入力や手書きでメモを取ったり、写真を挿入したり、メール送信を自動でメモしたりできるアプリケーションです。有償版の他に無料版があります。
無料版の OneNote は個人向けで商用利用はできません。ただし、学校法人など教育向けであれば使用可能です。また、マイクロソフトアカウントを取得して、OneDrive が使えるようにする必要があります。
紛らわしいですが、ストアアプリ版(OneNote for Windows 10 あるいは 単に OneNote)とデスクトップ版(OneNote 2016)があります。ストアアプリ版は、Windows10 にプレインストールされています。
以下のサイトでは「OneNote 2016」ではイマーシブ リーダーが使えないように書いてありますが、使えました。 OneNote と OneNote 2016 との違い
無料版の OneNote は個人向けで商用利用はできません。ただし、学校法人など教育向けであれば使用可能です。また、マイクロソフトアカウントを取得して、OneDrive が使えるようにする必要があります。
紛らわしいですが、ストアアプリ版(OneNote for Windows 10 あるいは 単に OneNote)とデスクトップ版(OneNote 2016)があります。ストアアプリ版は、Windows10 にプレインストールされています。
以下のサイトでは「OneNote 2016」ではイマーシブ リーダーが使えないように書いてありますが、使えました。 OneNote と OneNote 2016 との違い
●OneNote 2016 (無料版)
Windows 10、Windows 8、および Windows 7 で利用できます。
◆OneNote 2016 インストール
(1)【OneNote】ダウンロード を開き、[Windows デスクトップ] をクリックする。
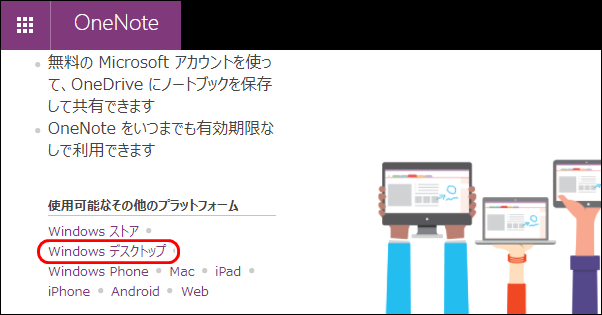
(2)ダウンロードしたファイル(setuponenotefreeretail.x86.ja-jp_.exe)を実行する。

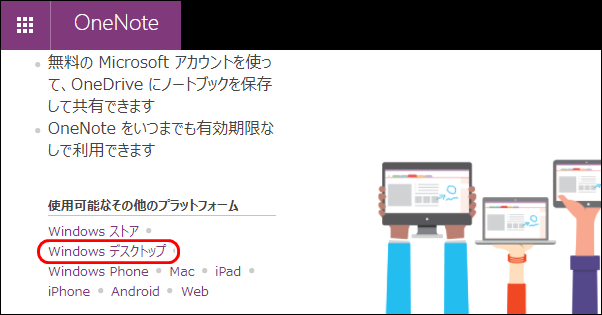
(2)ダウンロードしたファイル(setuponenotefreeretail.x86.ja-jp_.exe)を実行する。

◆イマーシブ リーダー
(1)【OneNote】イマーシブリーダー を開き、[今すぐダウンロード] をクリックする。
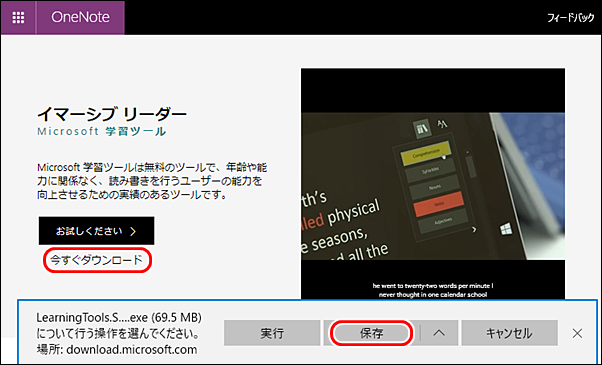
(2)ダウンロードしたファイル(LearningTools.Setup.exe)を実行する
(3)"成功しました" と表示されたら完了。
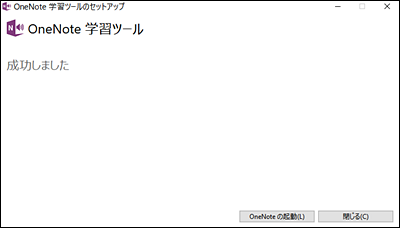
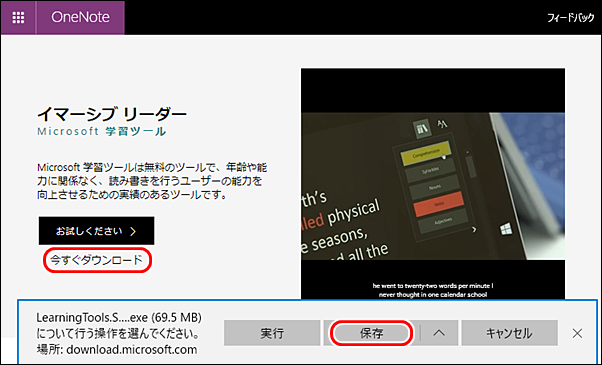
(2)ダウンロードしたファイル(LearningTools.Setup.exe)を実行する
(3)"成功しました" と表示されたら完了。
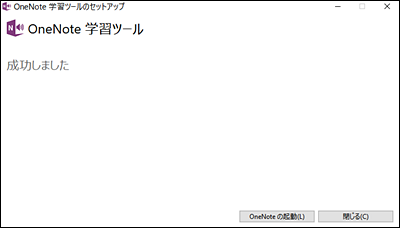
◆使用方法
(1)スタートメニューから、[OneNote 2016] を起動する。
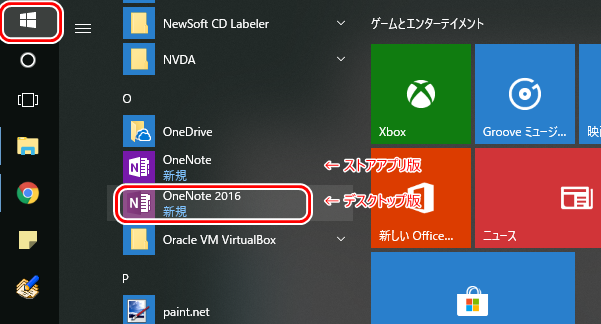
(2)セクション名、タイトル、内容を入力する。
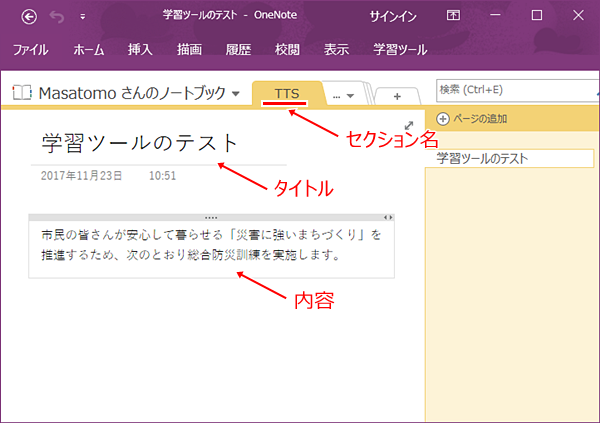
(3)[学習ツール] [イマーシブ リーダー] をクリックする。
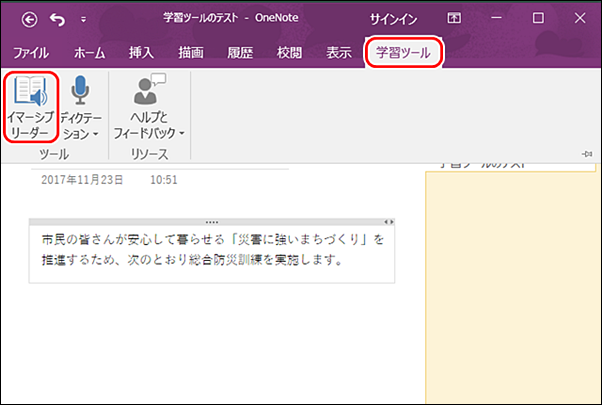
(4)再生ボタン(右向き三角)をクリックすると、読み上げが開始され、読んでいるテキストがハイライトされる。
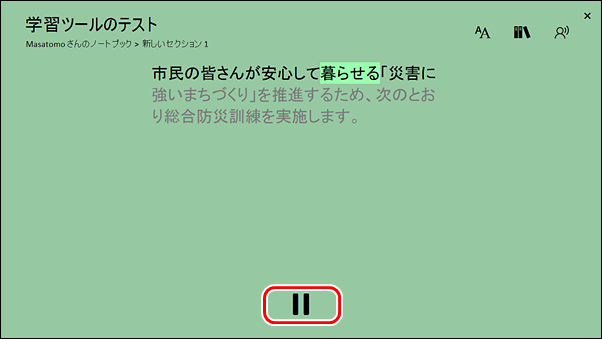
(5)右上の一番左のアイコンをクリックすると、文字のサイズ、行間隔、背景色などが設定できる。
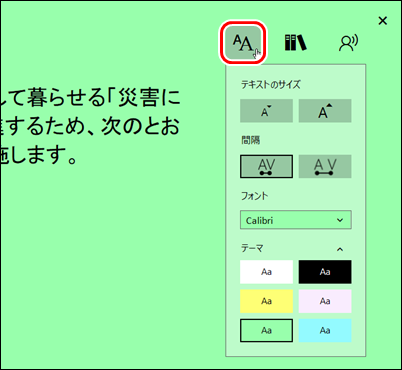
(6)右上の一番右のアイコンをクリックすると、音声の速度と、音声の選択ができる。音声は、"Haruka Desktop" と 別にインストールしたSAPI5対応の音声合成エンジンが選択できそうですが、"Haruka Desktop"以外を選択すると、テキストのハイライトが移動しない不具合がありました。
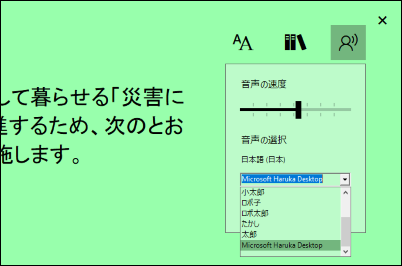
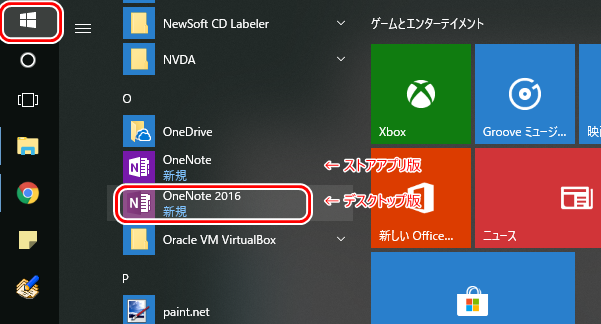
(2)セクション名、タイトル、内容を入力する。
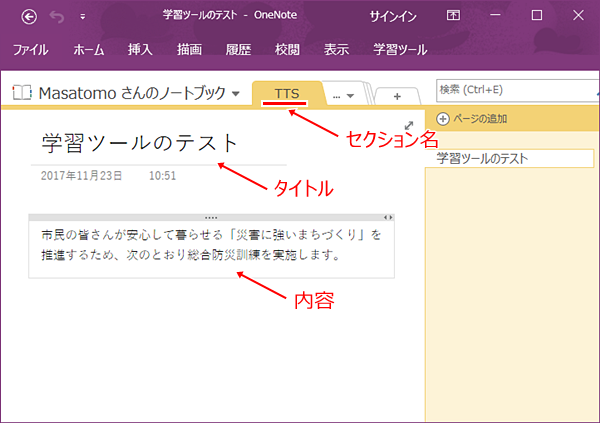
(3)[学習ツール] [イマーシブ リーダー] をクリックする。
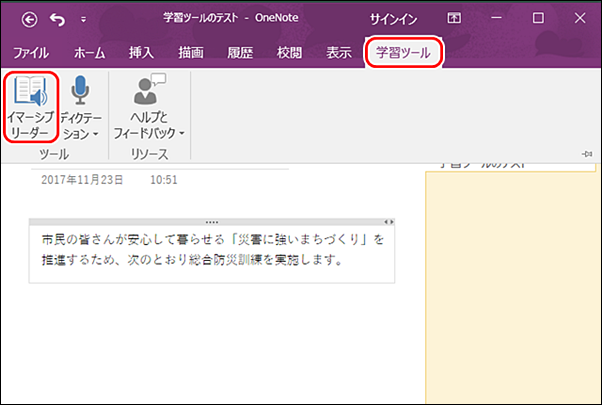
(4)再生ボタン(右向き三角)をクリックすると、読み上げが開始され、読んでいるテキストがハイライトされる。
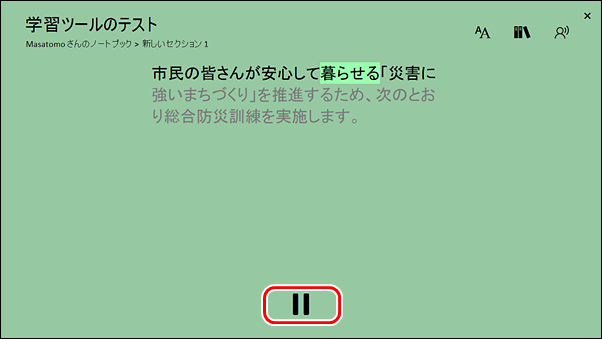
(5)右上の一番左のアイコンをクリックすると、文字のサイズ、行間隔、背景色などが設定できる。
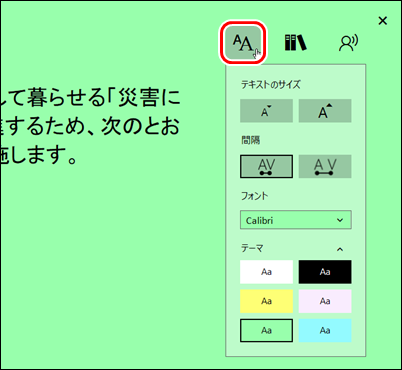
(6)右上の一番右のアイコンをクリックすると、音声の速度と、音声の選択ができる。音声は、"Haruka Desktop" と 別にインストールしたSAPI5対応の音声合成エンジンが選択できそうですが、"Haruka Desktop"以外を選択すると、テキストのハイライトが移動しない不具合がありました。
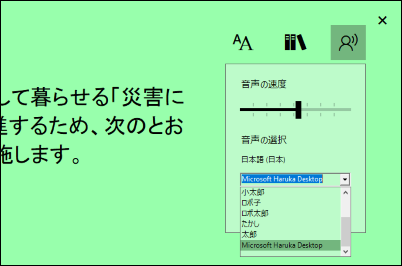
●OneNote for windows 10
Windows10 には、プレインストールされています。
(1)スタートメニューから、[OneNote] を起動する。
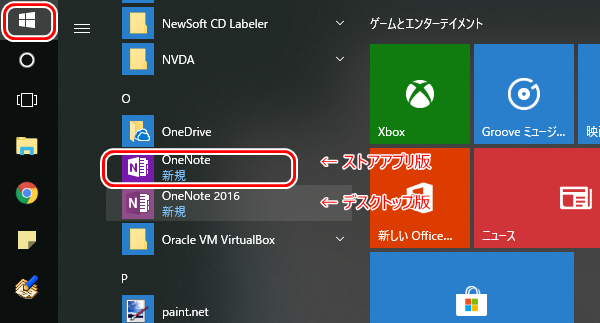
(2)OneNote 2016 で作成したファイルを呼び出すことができる。ノートブック名、セクション名、タイトルを選択する。
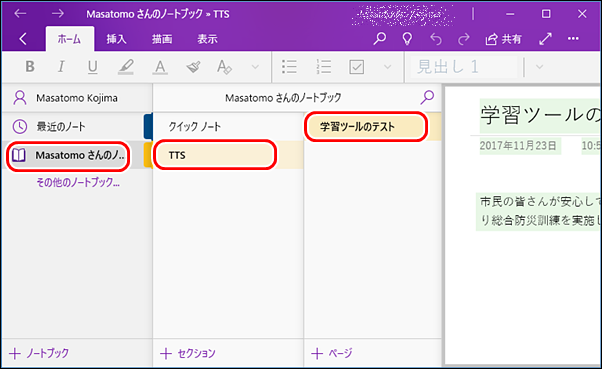
(3)[表示] [イマーシブ リーダー] を選択する。
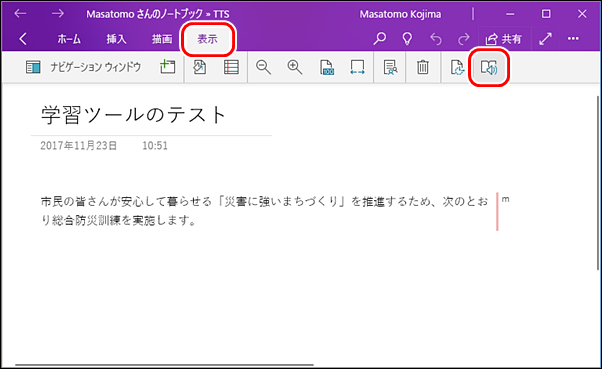
(4)再生ボタン(右向き三角)をクリックすると、読み上げが開始され、読んでいるテキストがハイライトされる。
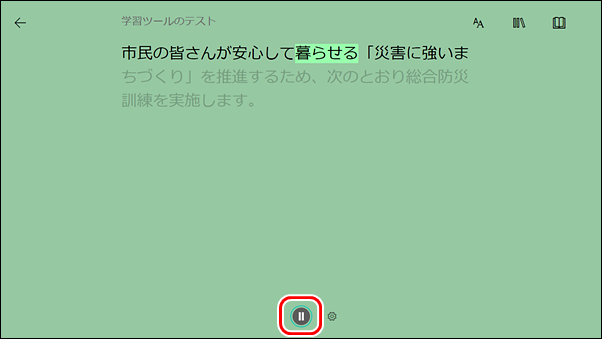
(5)歯車アイコンをクリックすると、音声の速度、音声の選択ができる。
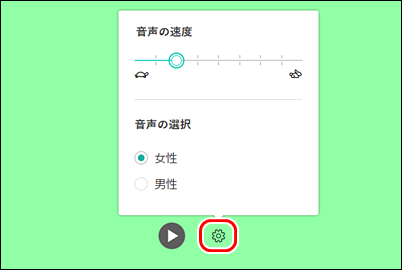
(6)右上の一番左のアイコンをクリックすると、文字のサイズ、行間隔、背景色などが設定できる。
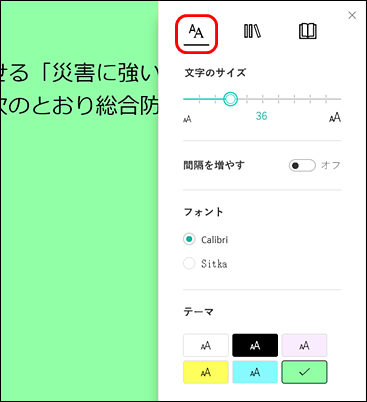
(1)スタートメニューから、[OneNote] を起動する。
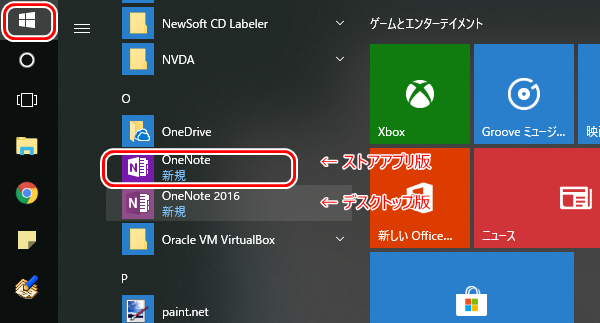
(2)OneNote 2016 で作成したファイルを呼び出すことができる。ノートブック名、セクション名、タイトルを選択する。
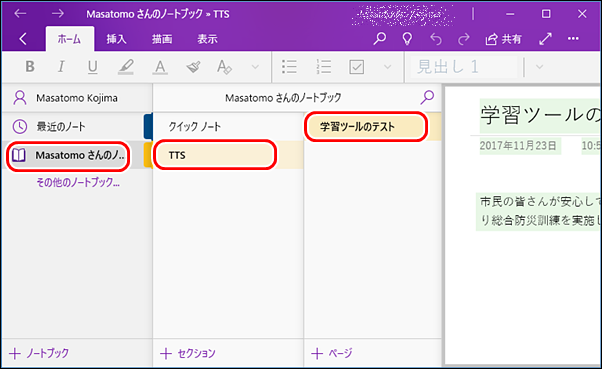
(3)[表示] [イマーシブ リーダー] を選択する。
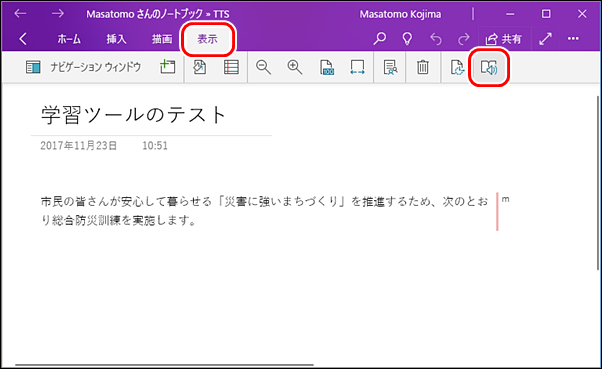
(4)再生ボタン(右向き三角)をクリックすると、読み上げが開始され、読んでいるテキストがハイライトされる。
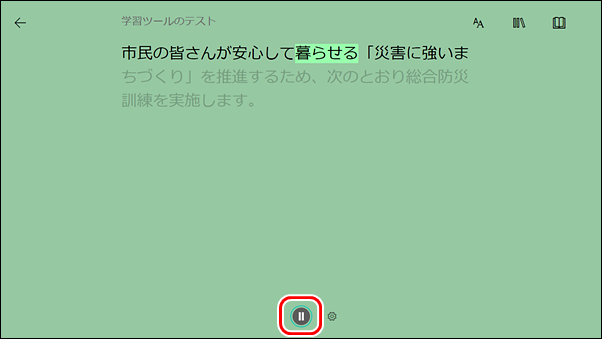
(5)歯車アイコンをクリックすると、音声の速度、音声の選択ができる。
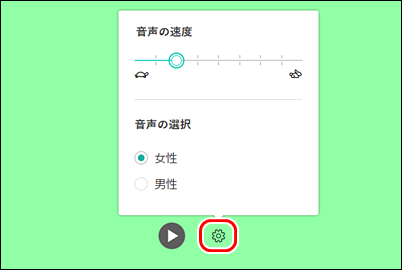
(6)右上の一番左のアイコンをクリックすると、文字のサイズ、行間隔、背景色などが設定できる。
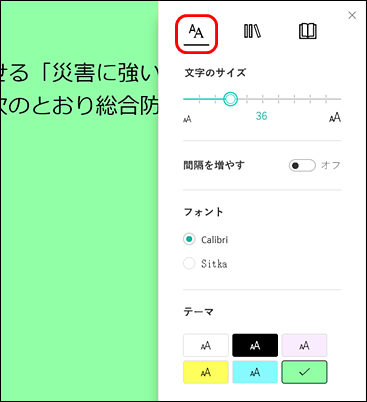
●OneNote Online
マイクロソフトのアカウントがあればオンラインで使える「Office」のひとつである「OneNote Online」 で、イマーシブ リーダーを使ってみました。
(1) Office Online を開いて、[OneNote] をクリックする。
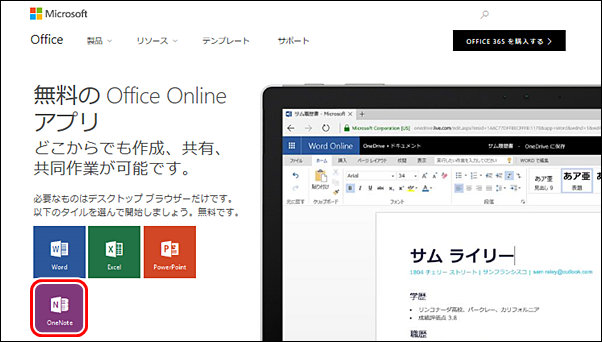
(2)Microsoft アカウント(メールアドレス)を入力して、[次へ] をクリックする。
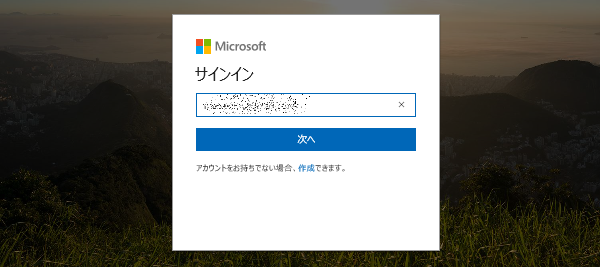
(3)パスワードを入力して、[サインイン] をクリックする。
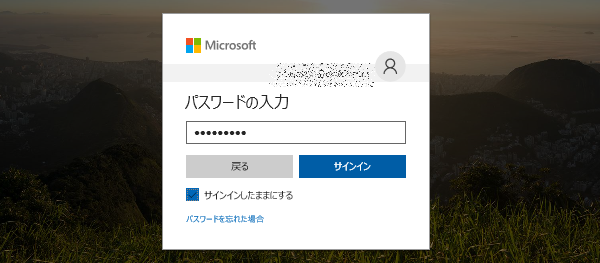
(4)OneNote 2016 で作成したファイルを呼び出すことができる。ノートブックを選択する。
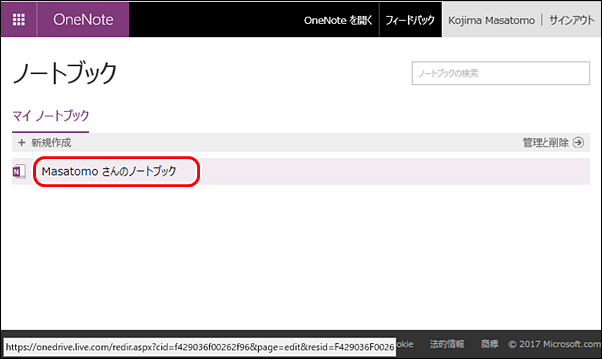
(5)セクション名、タイトルを選択する。
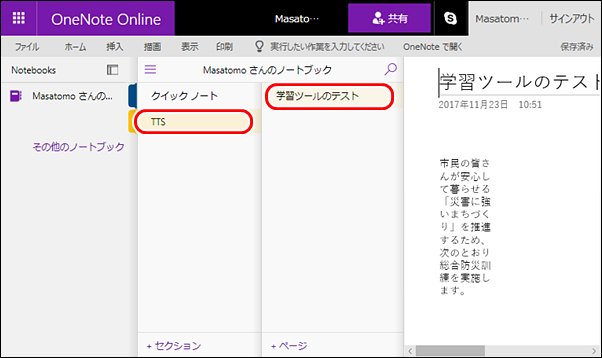
(6)[表示] [イマーシブ リーダー] を選択する。
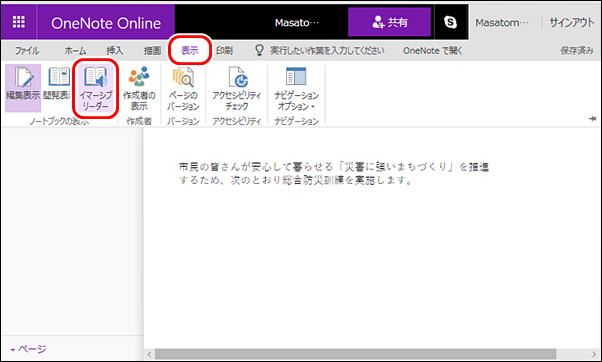
(7)再生ボタン(右向き三角)をクリックすると、読み上げが開始され、読んでいるテキストがハイライトされる。
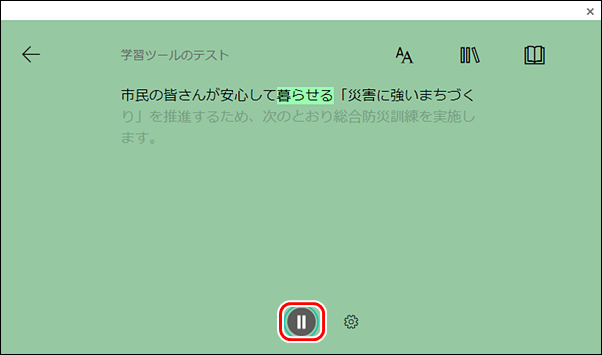
(8)歯車アイコンをクリックすると、音声の速度、音声の選択ができる。
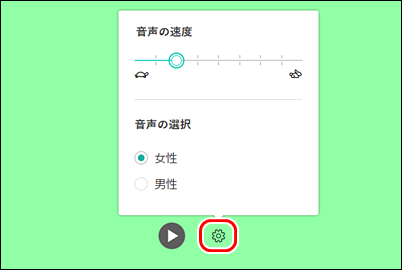
(9)右上の一番左のアイコンをクリックすると、文字のサイズ、行間隔、背景色などが設定できる。
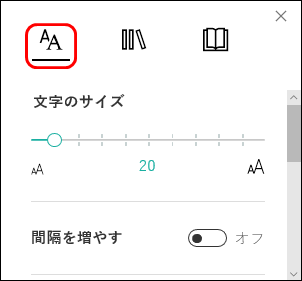
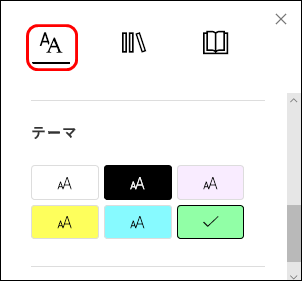
(1) Office Online を開いて、[OneNote] をクリックする。
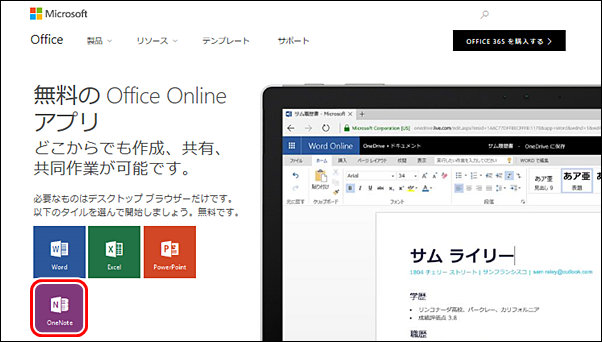
(2)Microsoft アカウント(メールアドレス)を入力して、[次へ] をクリックする。
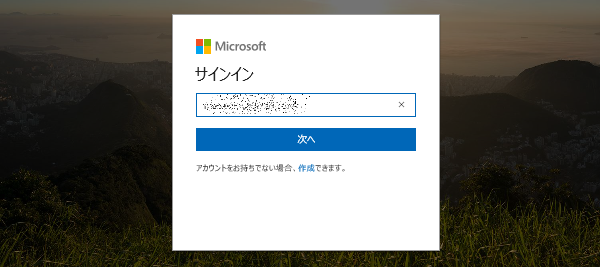
(3)パスワードを入力して、[サインイン] をクリックする。
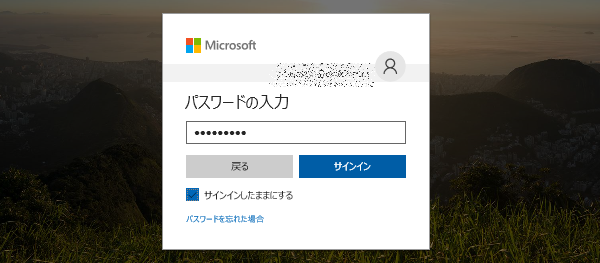
(4)OneNote 2016 で作成したファイルを呼び出すことができる。ノートブックを選択する。
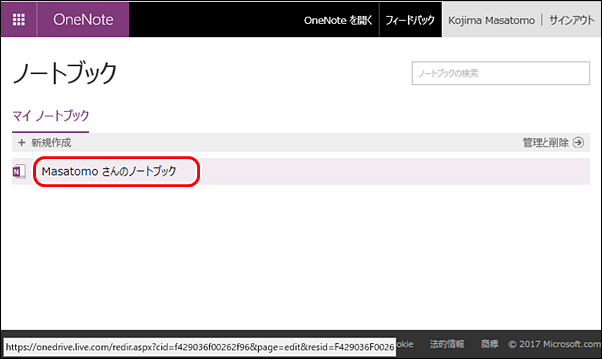
(5)セクション名、タイトルを選択する。
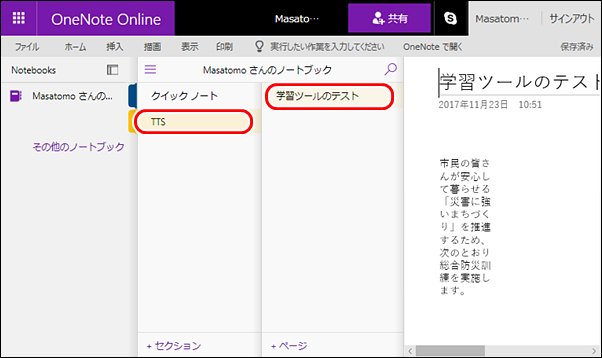
(6)[表示] [イマーシブ リーダー] を選択する。
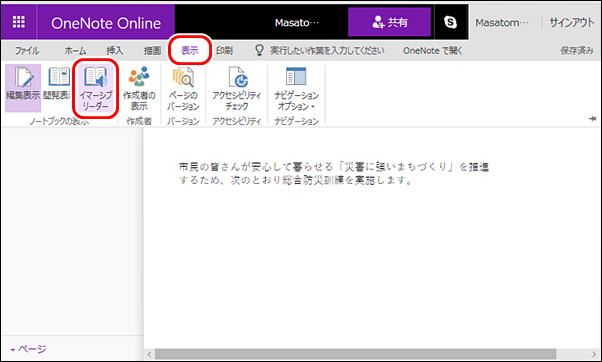
(7)再生ボタン(右向き三角)をクリックすると、読み上げが開始され、読んでいるテキストがハイライトされる。
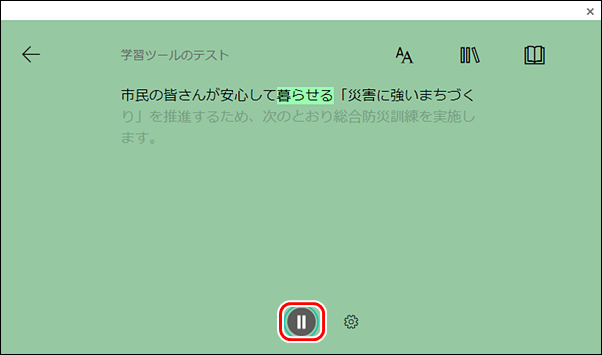
(8)歯車アイコンをクリックすると、音声の速度、音声の選択ができる。
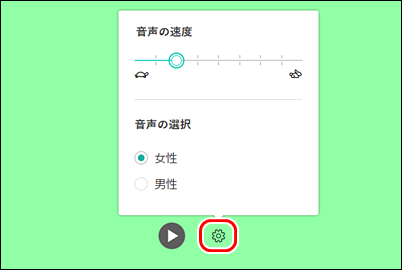
(9)右上の一番左のアイコンをクリックすると、文字のサイズ、行間隔、背景色などが設定できる。
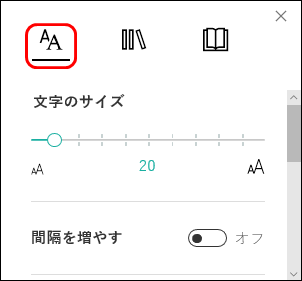
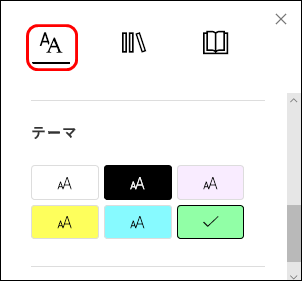
◆連載
- 【まほろば】OneNote で音声読み上げ
- 【まほろば】Word で音声読み上げ
- 【まほろば】Microsoft Edge で音声読み上げ
- 【まほろば】Office Lens で音声読み上げ
◆関連サイト
- 【無料】OneNote 2016のダウンロードとインストール
- イマーシブリーダーがさらに使いやすくなりました
- 【Microsoft】Learning Tools and Immersive Reader updated for OneNote, Word and Outlook(英語)
- 【PC Watch】障がい者向けのWindows 10への無償アップグレードは12月31日まで


