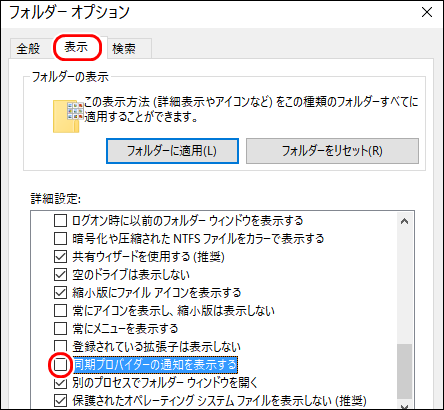Windows10 バージョン1703 の設定
投稿者:マーチン 2017年9月3日
カテゴリ:Windows::Windows 標準アプリ
カテゴリ:Windows::Windows 標準アプリ
Windows10 の Creators Update(バージョン1703)に更新をすると、設定メニューの位置が変わっていたり、削除されていたりします。バージョンアップの度に、ユーザーに使用法や設定の変更を強いるのは、Windows離れにつながるのではないかと懸念します。
●テキストサイズのみを変更する
Creators Update に更新すると、フォントサイズが標準設定に戻る上に、変更する機能が削除されてしまったので、フリーソフト「Meiryo UIも大っきらい!!」をインストールして実行しました。
(1)【Tatsuミュージアム】Meiryo UIも大っきらい!! (No!! Meiryo UI) から、noMeiryoUI234.zip をダウンロードする。
(2)ダウンロードしたファイルを展開して、”noMeiryoUI.exe”を実行する。
(3)[選択] をクリックして、フォント名とサイズを選択して、[OK] をクリックする。
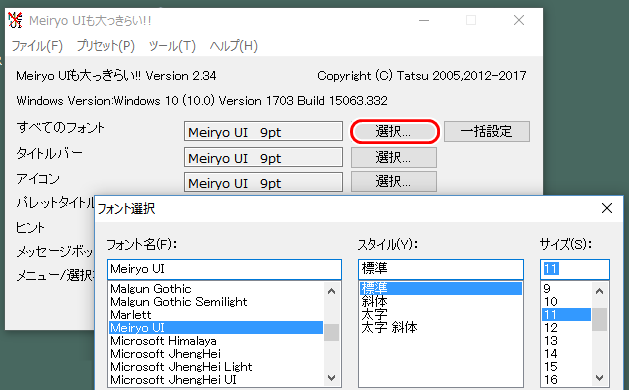
(4)[一括設定] をクリックすると、全フォントが同じ設定になる。
(1)【Tatsuミュージアム】Meiryo UIも大っきらい!! (No!! Meiryo UI) から、noMeiryoUI234.zip をダウンロードする。
(2)ダウンロードしたファイルを展開して、”noMeiryoUI.exe”を実行する。
(3)[選択] をクリックして、フォント名とサイズを選択して、[OK] をクリックする。
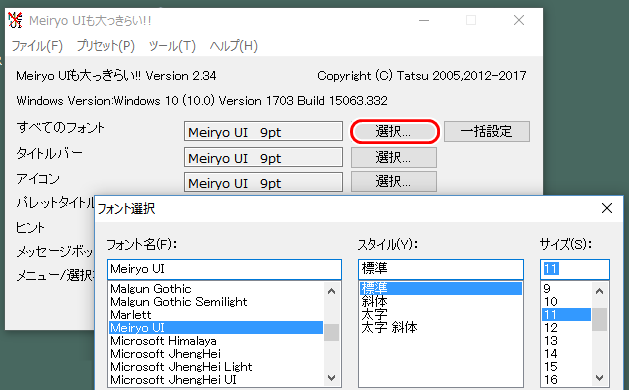
(4)[一括設定] をクリックすると、全フォントが同じ設定になる。
●コントロールパネルを開く
[スタート]アイコンの右クリックからコントロールバネルを開くことができなくなりましたが、アプリの一覧内の「Windows システム ツール」から開けます。アクセスしやすいように、スタートにピン留めするのも一つの方法です。
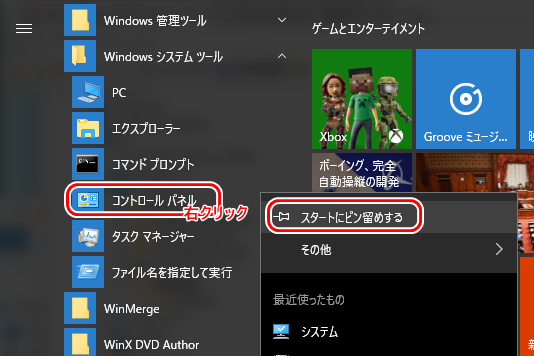
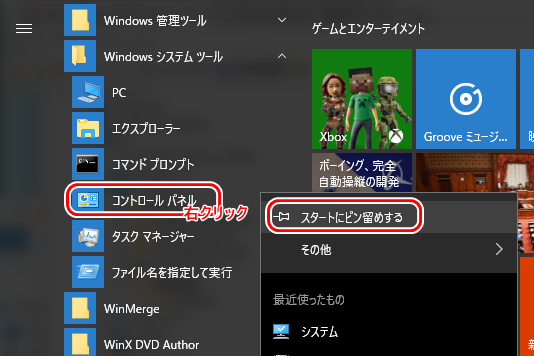
●デスクトップアイコンを表示する
Windows8以降、デスクトップにおなじみのアイコンが表示されなくなり、Windows10から、この表示の設定画面の場所が変更になりました。昔ながらのデスクトップの使い方に慣れている人は、設定してください。
(1)デスクトップのアイコンのないところで、右クリックをして、[個人設定] を選択する。
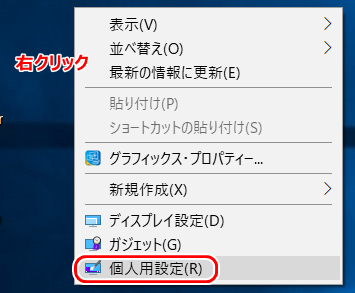
(2)[テーマ] [デスクトップアイコンの設定] をクリックする。
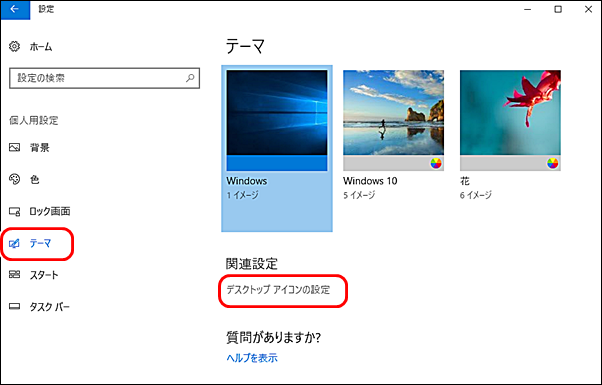
(3)表示したいアイコンにチェックを入れて、[OK] をクリックする。
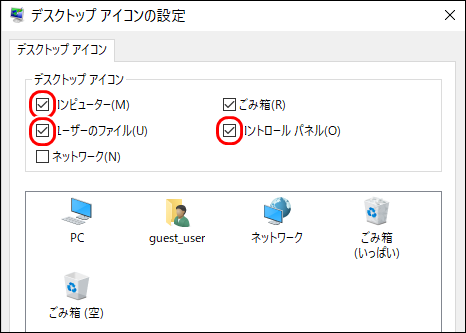
(4)デスクトップにアイコンが表示される。
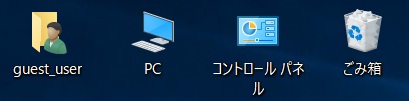
(1)デスクトップのアイコンのないところで、右クリックをして、[個人設定] を選択する。
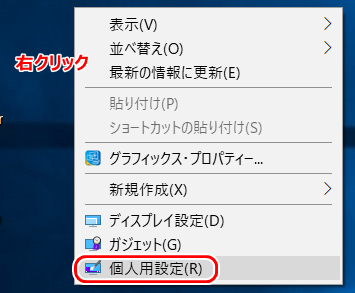
(2)[テーマ] [デスクトップアイコンの設定] をクリックする。
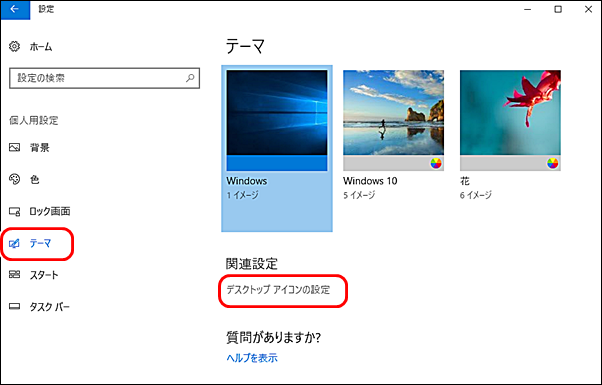
(3)表示したいアイコンにチェックを入れて、[OK] をクリックする。
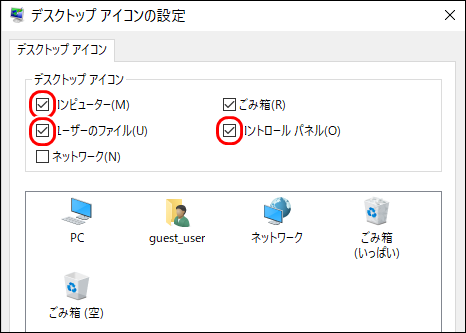
(4)デスクトップにアイコンが表示される。
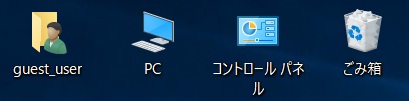
●IMEの入力モードを表示しない
かな漢字変換(IME)の入力モード切替時に画面の中央に、入力モードがポップアップされるようになります。便利な機能ですが、うっとおしく感じる人は、非表示にすることができます。

(1)タスクバーの[A] または [あ] を右クリックして、[プロパティ] を選択する。
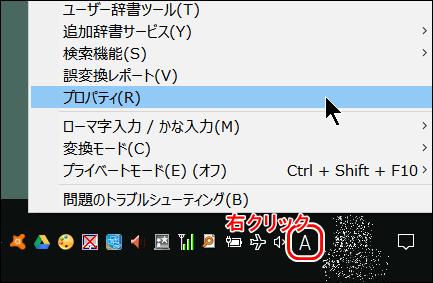
(2)言語バーを表示する設定にしている(設定の仕方は、【まほろば】Windows8.1 デスクトップを使いやすくする 7 )場合は、[ツール]アイコンをクリックして、[プロパティ] を選択する。
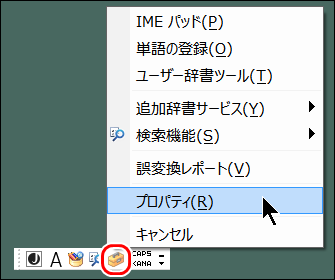
(3)”IME入力モード切替の通知” の
□画面中央に表示する
のチェックを外して、[OK] をクリックする。
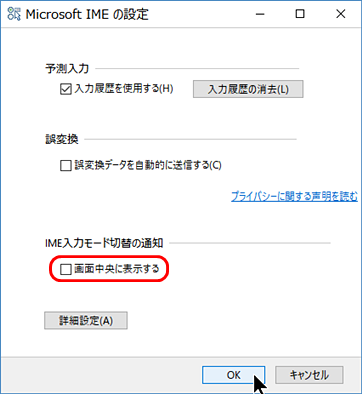

(1)タスクバーの[A] または [あ] を右クリックして、[プロパティ] を選択する。
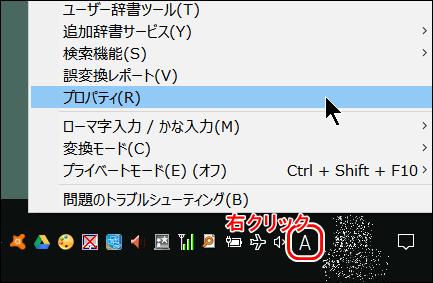
(2)言語バーを表示する設定にしている(設定の仕方は、【まほろば】Windows8.1 デスクトップを使いやすくする 7 )場合は、[ツール]アイコンをクリックして、[プロパティ] を選択する。
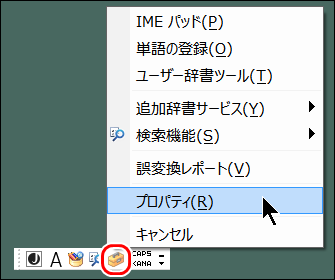
(3)”IME入力モード切替の通知” の
□画面中央に表示する
のチェックを外して、[OK] をクリックする。
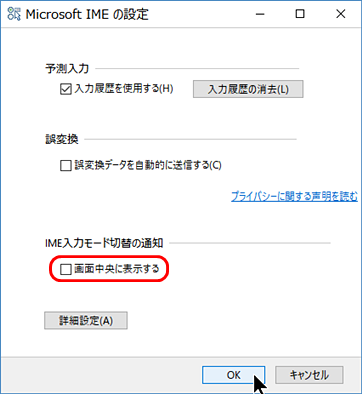
●Internet Explorer の [Microsoft Edgeを開く]ボタン を表示しない
使い慣れた Internet Explorer をまだ使っている人もいますが、バージョン1703 にアップデートすると、タブの最後に[Microsoft Edgeを開く]ボタンが表示されるようになります。これを表示しないように設定します。
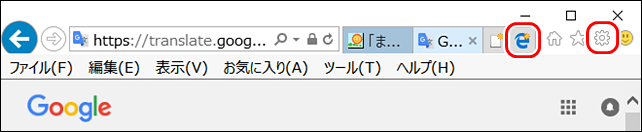
(1)Internet Explorer右上の歯車アイコンをクリックして、[インターネットオプション]を選択する。
(2)[詳細設定]タブを選択して、”ブラウズ”グループにある
■Microsoft Edgeを開くボタン([新しいタブ]ボタンの隣)を非表示にする
にチェックを入れ[OK]をクリックする。
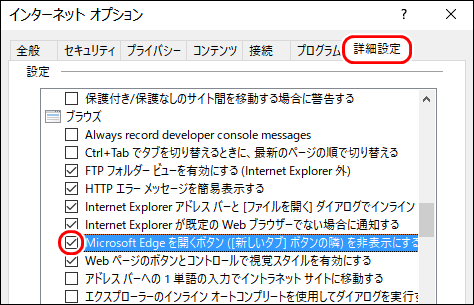
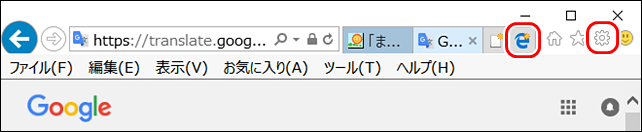
(1)Internet Explorer右上の歯車アイコンをクリックして、[インターネットオプション]を選択する。
(2)[詳細設定]タブを選択して、”ブラウズ”グループにある
■Microsoft Edgeを開くボタン([新しいタブ]ボタンの隣)を非表示にする
にチェックを入れ[OK]をクリックする。
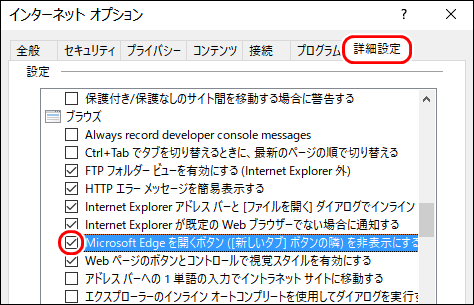
●不要な通知を表示しない
●ディスプレイの解像度を変更する
高解像度すぎるディスプレイを使用していて文字が小さくて見づらい人は、画面解像度を落とすのも一つの方法です。
(1)デスクトップで右クリックして、[ディスプレイ設定] を選択する。
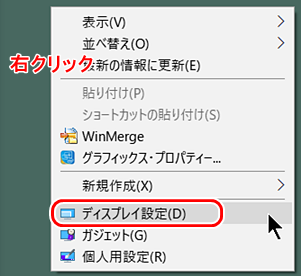
(2)解像度で、推奨のものよりも粗いものを選択する。
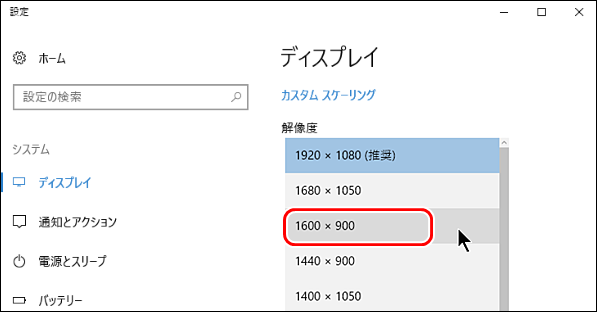
(3)[適用]、[変更の維持] をクリックする。
(1)デスクトップで右クリックして、[ディスプレイ設定] を選択する。
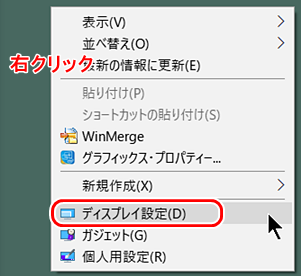
(2)解像度で、推奨のものよりも粗いものを選択する。
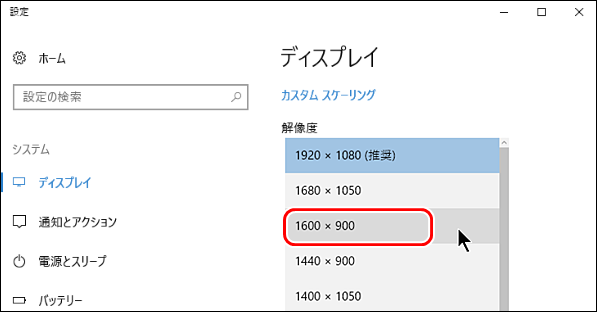
(3)[適用]、[変更の維持] をクリックする。
●画面デザインの詳細設定
Windows7 までなら、”ウィンドウの色とデザイン” や ”デザインの詳細”ダイアログが表示され、アイコンの間隔や、色や、フォントサイズを変更するためのユーザーインターフェースが、提供されていました。しかし、Windows8以降には、それがないので、レジストリを変更するしか方法はないようです。
(1)Windowsキーを押しながら「R」キーを押し、「ファイル名を指定して実行」ダイアログを開き、”regedit”と入力する。
(2)画面左のメニューから [HKEY_CURRENT_USER] [Control Panel] [Desktop] [WindowMetrics] を選択する。
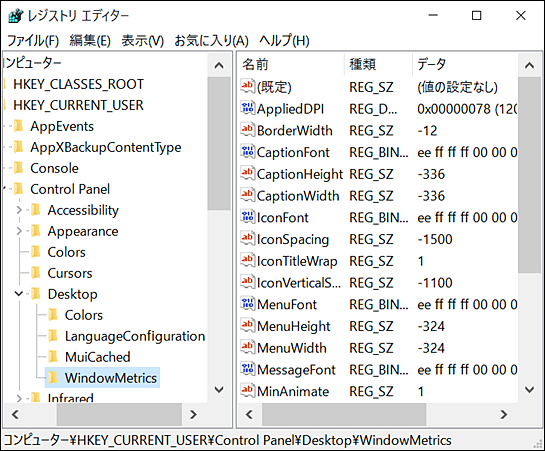
(3)以下の名前の値を適宜、変更する。
(4)設定変更を有効にするためには、Windowsにサインイン(ログイン)し直すか、再起動をする。
※CaptionHeight やCaptionWidth を変更しても、ある大きさ以下には設定できません。
(1)Windowsキーを押しながら「R」キーを押し、「ファイル名を指定して実行」ダイアログを開き、”regedit”と入力する。
(2)画面左のメニューから [HKEY_CURRENT_USER] [Control Panel] [Desktop] [WindowMetrics] を選択する。
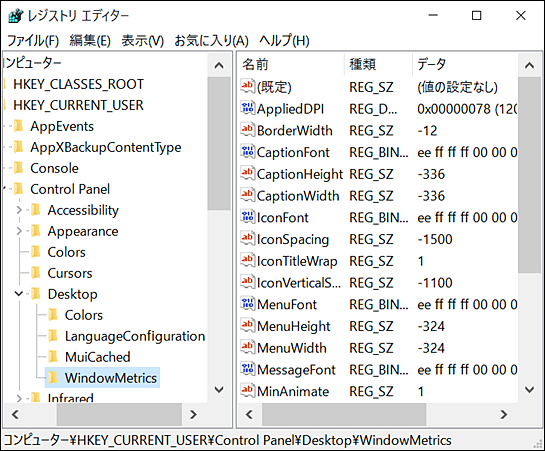
(3)以下の名前の値を適宜、変更する。
(4)設定変更を有効にするためには、Windowsにサインイン(ログイン)し直すか、再起動をする。
※CaptionHeight やCaptionWidth を変更しても、ある大きさ以下には設定できません。
| 名前 | 内容 | 初期値 | 設定例 |
|---|---|---|---|
| CaptionHeight | 閉じる・最小化・最大化ボタンの高さ | -330 | -500 |
| CaptionWidth | 閉じる・最小化・最大化ボタンの幅 | -330 | -500 |
| ScrollHeight | スクロールバーの高さ | -255 | -400 |
| ScrollWidth | スクロールバーの幅 | -255 | -400 |
| PaddedBorderWidth | ウィンドウの枠線の幅 | -60 | 0 |
| IconSpacing | アイコンの間隔(横) | -1500 | -2200 |
| IconVerticalSpacing | アイコンの間隔(縦) | -1125 | -1400 |
◆連載
- 【まほろば】Windows10 の最新アップデート(バージョン1703)
- 【まほろば】Windows10 バージョン1703 の設定
◆関連サイト
- 【マイナビニュース】Win 8編: ウィンドウフレームのボーダーラインサイズを変更する
- 【マイナビニュース】Win 8編: アイコンの間隔をレジストリから調整する
- 【マイナビニュース】174 Creators Updateのテーマ機能でデスクトップを飾る
- 【マイナビニュース】175 Creators Updateで消えた「アレ」を起動する方法
- 【マイナビニュース】176 Creators Updateで加わった、IMEの切り替え通知を無効にする
- 【マイナビニュース】179 Creators Updateで導入された新しいアクセントカラー設定
- 【マイナビニュース】182 「設定」をコマンドラインから呼び出す「ms-settings」(バージョン1703版)
- 【マイナビニュース】183 Creators Updateで加わった「タイルフォルダー」を使いこなす
- Windows 10 Creators Update (RS2) の 不具合・トラブル・注意事項
- Windows10を使い始める前に要チェック!13個のプライバシー設定方法まとめ
Windows 10 Creators Updateへのアップデートで注意すべきこと
- 【マイナビニュース】183 Creators Updateで加わった「タイルフォルダー」を使いこなす