Windows Update をオフラインで実行
投稿者:マーチン 2017年6月4日
カテゴリ:一般::セキュリティ
カテゴリ:一般::セキュリティ
ネットワークに接続しない状態のPCで Windows Update をしたい時や、複数のPCで同じバージョンの更新がしたい場合に便利なツール「WSUS Offline Update」を紹介します。Windows のバージョンを指定すると、更新プログラムを一括でダウンロードして、USBメモリに保存したり、DVDに焼くことができます。
●WSUS Offline Update について
長い期間使用していなかったり、OSを再インストールした時には、膨大な更新プログラムがたまっています。そんな時に 「Windows Update」を実行すると、更新プログラムの確認の状態が、長い時間終わらないことがあります。こんな時にも一括ダウンロードは役に立ちます。
ダウンロード時間は、更新プログラムの量とネット接続の速さによりますが、数時間はかかります。また、(一概には言えませんが)保存先には 5GB以上の空きがあることを確認しておきます。
バージョン 10では、Windows 7 / 8.1 / 10 と Windows Vista に 、Office 2010 / 2013 / 2016 と 2007 をサポートしています。
ダウンロード時間は、更新プログラムの量とネット接続の速さによりますが、数時間はかかります。また、(一概には言えませんが)保存先には 5GB以上の空きがあることを確認しておきます。
バージョン 10では、Windows 7 / 8.1 / 10 と Windows Vista に 、Office 2010 / 2013 / 2016 と 2007 をサポートしています。
●WSUS Offline Update のインストール
(1)http://download.wsusoffline.net/ を開く。
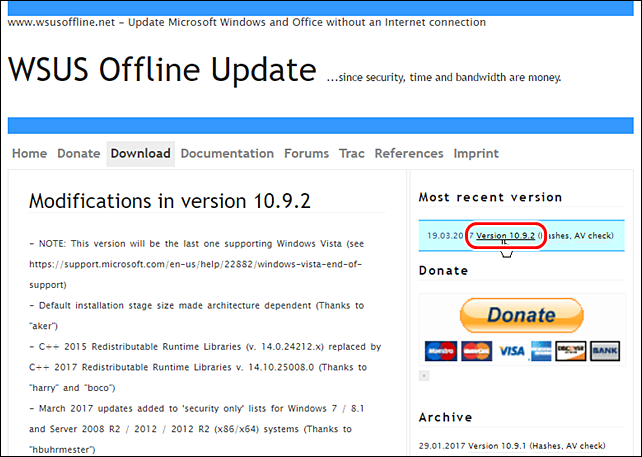
(2)最新版は、ページの右サイドの”Most recent version” のバージョン番号をクリックする。
(3)ダウンロードしたファイル(wsusoffline1092.zip)を展開する。(今回は C:\wausoffline に展開)
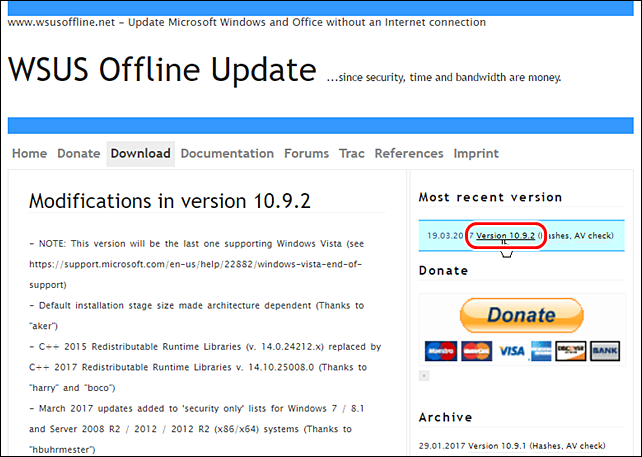
(2)最新版は、ページの右サイドの”Most recent version” のバージョン番号をクリックする。
(3)ダウンロードしたファイル(wsusoffline1092.zip)を展開する。(今回は C:\wausoffline に展開)
●更新プログラムのダウンロード(1)UpdateGenerator.exe (C:\wsusoffline 内)を実行する。
(2)ダウンロードするバージョンの32bit版(x86) か64bit版(x64) を選択する。複数にチェックしてもいい。
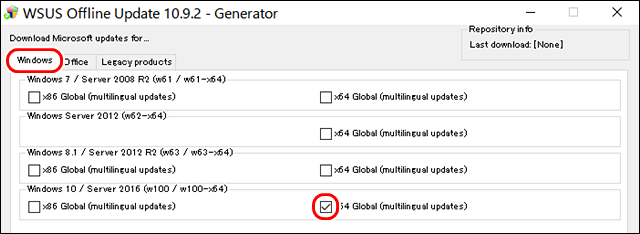
(3)古いバージョンのもの(Windows Vista や Office2007)をダウンロードするには、[Legacy Products] タブを選択して、ダウンロードするものにチェックをする。
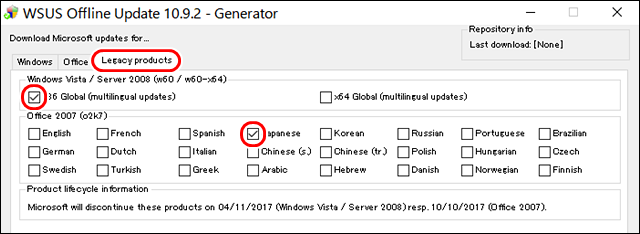
(4)「options」 でオプションを指定する。(以下の項目がお勧め)
■Verify downloadsed updates (ダウンロードしたアップデートを確認する)
■Include Service Packs (サービスパックを含める)
■Include C++ Runtime Libraries and Net Frameworks (C++ Runtime Libraries と Net Frameworks を含める)
■Include Windows Defende Definitions (Windows Defender 定義ファイルを含める)
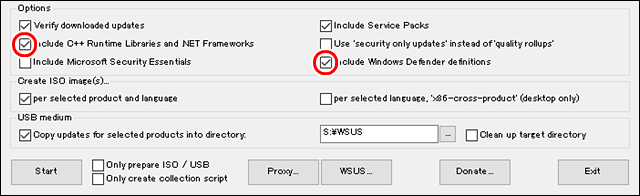
(5)更新プログラムのDVDを作成する際に、製品ごとに別のDVDを作りたいなら、以下にチェックを入れる。
■per selected product and language (選択された製品および言語ごと)
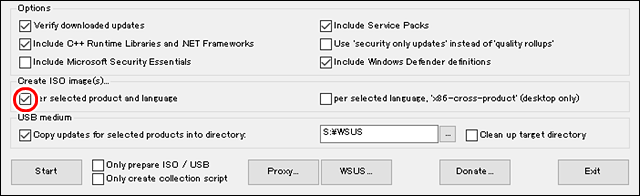
(6)USBメモリに保存したい場合は、以下のチェックを入れ、保存先を指定する。
■Copy Updates for selected productions into directory (選択した製品の更新をディレクトリにコピーする) ここでは、保存フォルダを S:\WSUS とした。
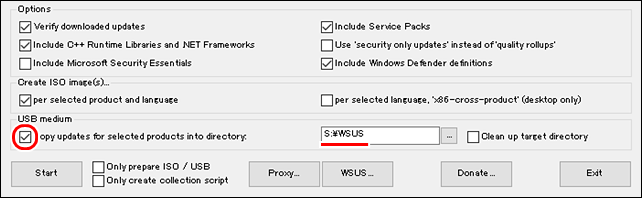
(7)[Start] をクリックする。
(8)ダウンロード中は、以下のような進行状況を示すメッセージが表示される。
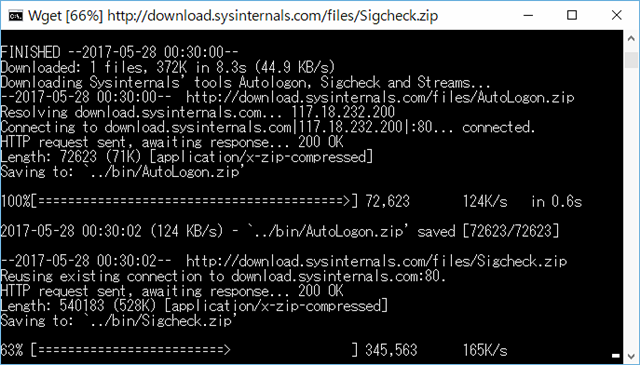
●DVDに焼く(1)空のフォーマットされていない CD または DVD を CD/DVD ドライブに挿入する。
(2)フォルダ”ISO” 内の ***.iso ファイルを右クリックして、[ディスク イメージの書き込み] をクリックする。詳しくは、以下のサイトを参照する。
【@IT】Windows 7/8.1/10でISO/IMGファイルをCD/DVD-Rに書き込む
●一括更新の実行(1)PC内にダウンロードしたデータを使うなら C:\wsusoffline\cliant\UpdateInstaller.exe
USBメモリ、DVDを使うなら 保存先フォルダの UpdateInstaller.exe を実行する。
(2)[Start] をクリックする。以下のオプションを選択してもいい。
□Automatic reboot and recall (自動再起動と再呼び出し)
□Shutdown on completion (完了時にシャットダウン)
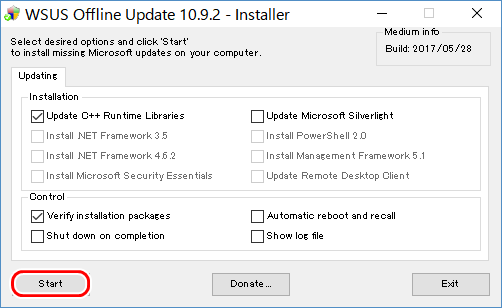
(3)更新プログラムが見つかりインストールが完了した時には、”Installation successful. Please reboot your system now. (インストールが成功しました。 システムを今すぐ再起動してください)” と表示されるので、PCを再起動する。
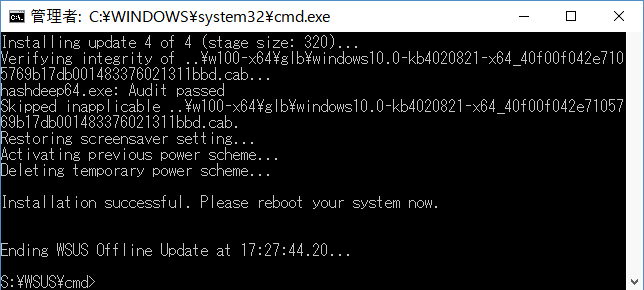
(4)更新プログラムがない場合には、”No missing update found. Nothing to do ! (不足している更新は見つかりませんでした。 何もする必要はありません!)” と表示される。
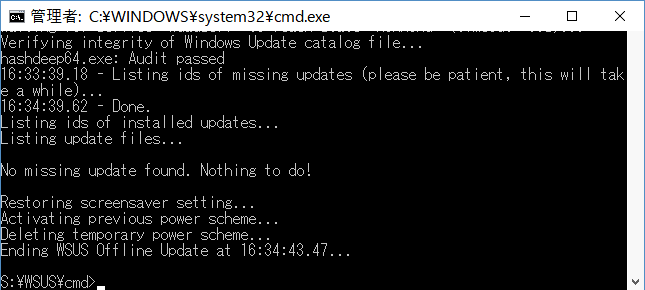
●新しい更新プログラムのダウンロード 新しい更新プログラムが公開された場合には、UpdateGenerator をもう一度実行します。
(1)UpdateGenerator.exe (C:\wsusoffline 内)を実行する。
(2)右上の最終ダウンロード日を確認する。
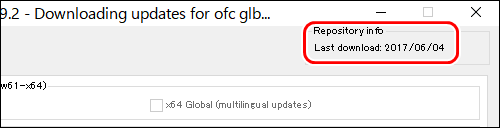 (3)ダウンロードするなら、[Start] をクリックする。
(3)ダウンロードするなら、[Start] をクリックする。
◆関連サイト
- 「Windows Update」の更新プログラムを一括に適用できる「WSUS Offline Update」の使い方について
- WSUS Offline Updateを使ったWindows7の更新
- Windows Updateの高速一括適用を支援する「WSUS Offline Update」
(2)ダウンロードするバージョンの32bit版(x86) か64bit版(x64) を選択する。複数にチェックしてもいい。
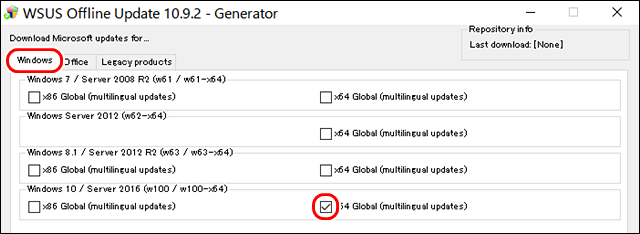
(3)古いバージョンのもの(Windows Vista や Office2007)をダウンロードするには、[Legacy Products] タブを選択して、ダウンロードするものにチェックをする。
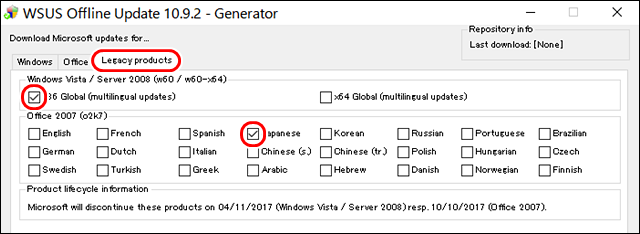
(4)「options」 でオプションを指定する。(以下の項目がお勧め)
■Verify downloadsed updates (ダウンロードしたアップデートを確認する)
■Include Service Packs (サービスパックを含める)
■Include C++ Runtime Libraries and Net Frameworks (C++ Runtime Libraries と Net Frameworks を含める)
■Include Windows Defende Definitions (Windows Defender 定義ファイルを含める)
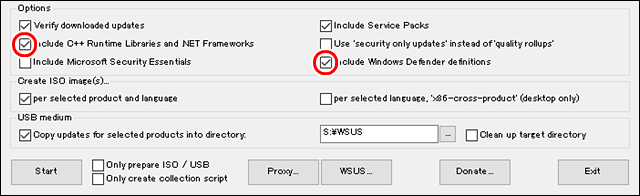
(5)更新プログラムのDVDを作成する際に、製品ごとに別のDVDを作りたいなら、以下にチェックを入れる。
■per selected product and language (選択された製品および言語ごと)
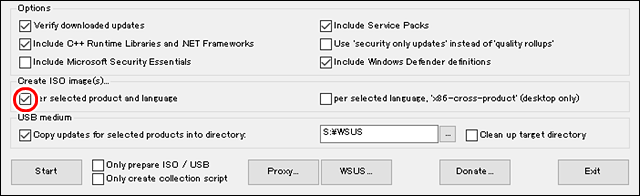
(6)USBメモリに保存したい場合は、以下のチェックを入れ、保存先を指定する。
■Copy Updates for selected productions into directory (選択した製品の更新をディレクトリにコピーする) ここでは、保存フォルダを S:\WSUS とした。
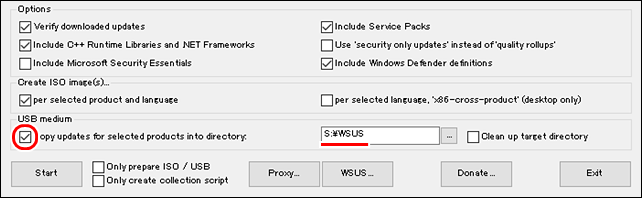
(7)[Start] をクリックする。
(8)ダウンロード中は、以下のような進行状況を示すメッセージが表示される。
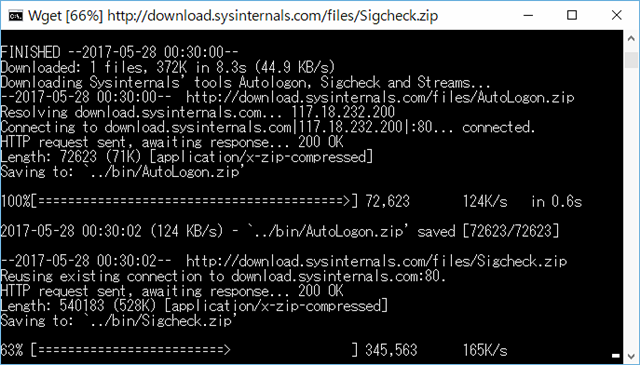
(1)空のフォーマットされていない CD または DVD を CD/DVD ドライブに挿入する。
(2)フォルダ”ISO” 内の ***.iso ファイルを右クリックして、[ディスク イメージの書き込み] をクリックする。詳しくは、以下のサイトを参照する。
【@IT】Windows 7/8.1/10でISO/IMGファイルをCD/DVD-Rに書き込む
(2)フォルダ”ISO” 内の ***.iso ファイルを右クリックして、[ディスク イメージの書き込み] をクリックする。詳しくは、以下のサイトを参照する。
【@IT】Windows 7/8.1/10でISO/IMGファイルをCD/DVD-Rに書き込む
●一括更新の実行(1)PC内にダウンロードしたデータを使うなら C:\wsusoffline\cliant\UpdateInstaller.exe
USBメモリ、DVDを使うなら 保存先フォルダの UpdateInstaller.exe を実行する。
(2)[Start] をクリックする。以下のオプションを選択してもいい。
□Automatic reboot and recall (自動再起動と再呼び出し)
□Shutdown on completion (完了時にシャットダウン)
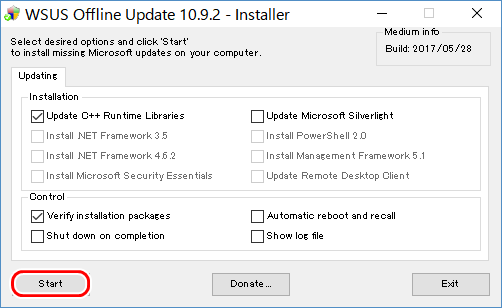
(3)更新プログラムが見つかりインストールが完了した時には、”Installation successful. Please reboot your system now. (インストールが成功しました。 システムを今すぐ再起動してください)” と表示されるので、PCを再起動する。
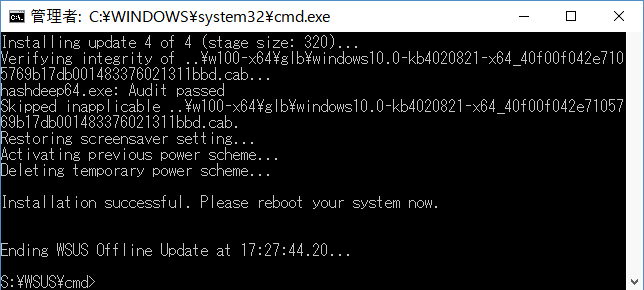
(4)更新プログラムがない場合には、”No missing update found. Nothing to do ! (不足している更新は見つかりませんでした。 何もする必要はありません!)” と表示される。
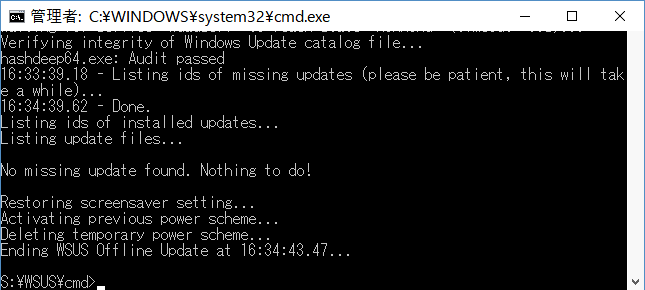
●新しい更新プログラムのダウンロード 新しい更新プログラムが公開された場合には、UpdateGenerator をもう一度実行します。
(1)UpdateGenerator.exe (C:\wsusoffline 内)を実行する。
(2)右上の最終ダウンロード日を確認する。
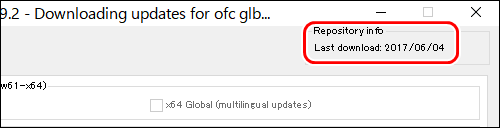 (3)ダウンロードするなら、[Start] をクリックする。
(3)ダウンロードするなら、[Start] をクリックする。
◆関連サイト
- 「Windows Update」の更新プログラムを一括に適用できる「WSUS Offline Update」の使い方について
- WSUS Offline Updateを使ったWindows7の更新
- Windows Updateの高速一括適用を支援する「WSUS Offline Update」
USBメモリ、DVDを使うなら 保存先フォルダの UpdateInstaller.exe を実行する。
(2)[Start] をクリックする。以下のオプションを選択してもいい。
□Automatic reboot and recall (自動再起動と再呼び出し)
□Shutdown on completion (完了時にシャットダウン)
□Shutdown on completion (完了時にシャットダウン)
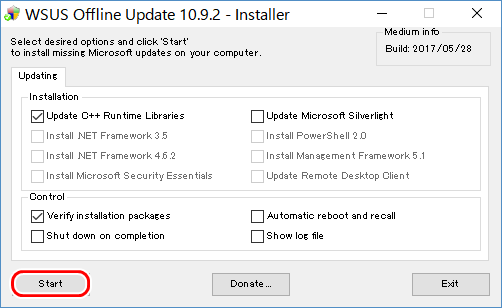
(3)更新プログラムが見つかりインストールが完了した時には、”Installation successful. Please reboot your system now. (インストールが成功しました。 システムを今すぐ再起動してください)” と表示されるので、PCを再起動する。
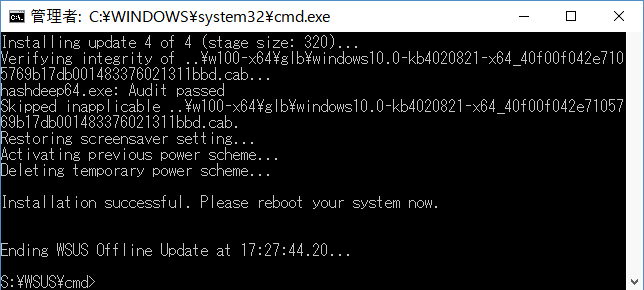
(4)更新プログラムがない場合には、”No missing update found. Nothing to do ! (不足している更新は見つかりませんでした。 何もする必要はありません!)” と表示される。
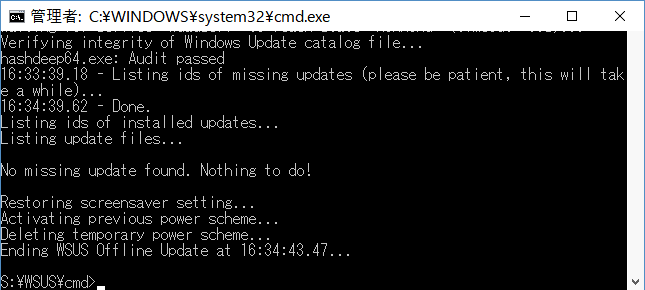
新しい更新プログラムが公開された場合には、UpdateGenerator をもう一度実行します。
(1)UpdateGenerator.exe (C:\wsusoffline 内)を実行する。
(2)右上の最終ダウンロード日を確認する。
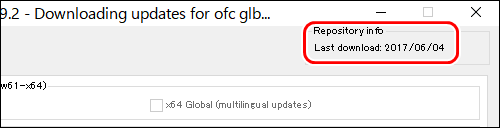 (3)ダウンロードするなら、[Start] をクリックする。
(3)ダウンロードするなら、[Start] をクリックする。
(1)UpdateGenerator.exe (C:\wsusoffline 内)を実行する。
(2)右上の最終ダウンロード日を確認する。
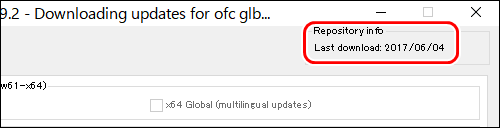
◆関連サイト
- 「Windows Update」の更新プログラムを一括に適用できる「WSUS Offline Update」の使い方について
- WSUS Offline Updateを使ったWindows7の更新
- Windows Updateの高速一括適用を支援する「WSUS Offline Update」


