NVDA 2016.1 導入ガイド2(初期設定)
投稿者:マーチン 2016年4月10日
カテゴリ:視覚障碍者向け::スクリーンリーダー「NVDA」
カテゴリ:視覚障碍者向け::スクリーンリーダー「NVDA」
NVDAをインストールした後は、少しだけ初期設定が必要です。初心者にお勧めの設定項目も紹介します。
●初期設定
(1)インストール版の場合は、次のいずれかの方法で、NVDAを起動する。
(2)ポータブル版の場合は、展開したフォルダの「nvda.exe」を実行する。
(3) システムトレイ上のNVDAアイコンを右クリックするか、 [無変換 + N] を押してNVDAメニューを開き、[設定] [音声エンジン] を選択して、”音声エンジン” にインストールされている音声合成エンジンを選択して[OK]をクリックする。
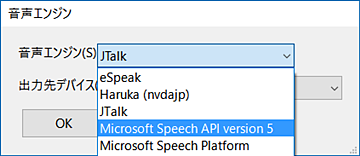
(4)NVDAメニューから、[設定] [キーボード設定] を選択し、”キーボードレイアウト”で、テンキー(0~9の数字キー)が付いているキーボードをお使いなら [デスクトップ] を、付いていないなら [ラップトップ] を選択する。
最近のラップトップ型(ノート型)のPCには、テンキーがついているものがあります。この場合は、[デスクトップ] でも [ラップトップ] でも構いませんが、どちらを選択したかによって、コマンドが異なります。
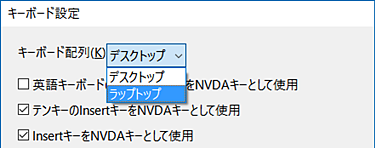
- スタートメニューからNVDAのショートカットを選択する。
- ショートカットキーCtrl + Alt + N
- Windows Vista/7 なら、[Windowsキー]を押して、"nvda "と入力して、エンターキーを押す。
- デスクトップのNVDAアイコンをダブルクリックする。
(3) システムトレイ上のNVDAアイコンを右クリックするか、 [無変換 + N] を押してNVDAメニューを開き、[設定] [音声エンジン] を選択して、”音声エンジン” にインストールされている音声合成エンジンを選択して[OK]をクリックする。
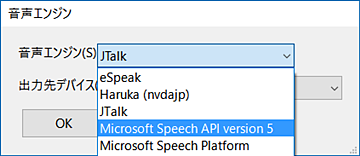
(4)NVDAメニューから、[設定] [キーボード設定] を選択し、”キーボードレイアウト”で、テンキー(0~9の数字キー)が付いているキーボードをお使いなら [デスクトップ] を、付いていないなら [ラップトップ] を選択する。
最近のラップトップ型(ノート型)のPCには、テンキーがついているものがあります。この場合は、[デスクトップ] でも [ラップトップ] でも構いませんが、どちらを選択したかによって、コマンドが異なります。
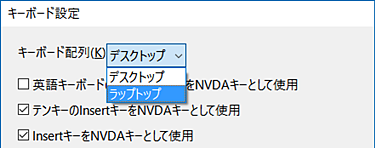
●ログオン画面でNVDAを使用する
(1)NVDAメニューから、[設定] [一般設定] を選択する。
(2)■Windowsへのログオン後にNVDAを自動的に開始する
■ログオン画面でNVDAを使用する
にチェックをいれて、OKボタンを押す。
 (3)[現在保存されている情報をログオンまたはセキュアスクリーンで・・・]
(3)[現在保存されている情報をログオンまたはセキュアスクリーンで・・・]
のボタンを押す。
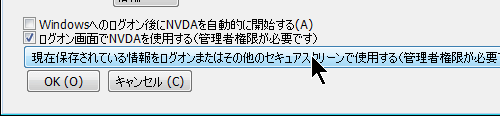
(4)”ユーザーアカウント制御” が表示(『セキュアデスクトップ』と案内)されたら、
Windows 7, 8, 10 なら、ALT+Y
Windows Vista なら、ALT+A
を押して、インストール続行する。
(5)”NVDAのユーザ設定は、正しくコピーされました”と表示されたら、[OK] をクリックする。
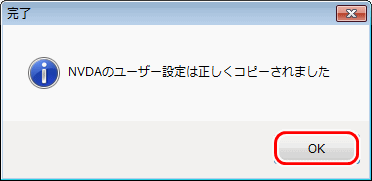
(2)■Windowsへのログオン後にNVDAを自動的に開始する
■ログオン画面でNVDAを使用する
にチェックをいれて、OKボタンを押す。

のボタンを押す。
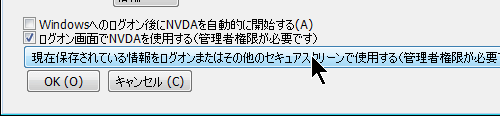
(4)”ユーザーアカウント制御” が表示(『セキュアデスクトップ』と案内)されたら、
Windows 7, 8, 10 なら、ALT+Y
Windows Vista なら、ALT+A
を押して、インストール続行する。
(5)”NVDAのユーザ設定は、正しくコピーされました”と表示されたら、[OK] をクリックする。
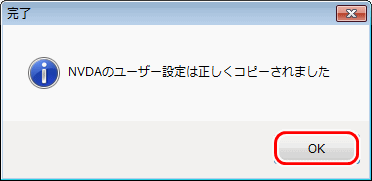
●初心者向けお勧め設定
◆コマンドキーを読み上げる
キーを押したときに、押されたキーを読み上げる設定にします。タッチタイピングに慣れるまでは、このオプションをONにしておくことをお勧めします。(1)NVDA+N を押して、NVDAメニューを開く。
(2)[設定] [キーボード設定] を選択する。
(3)■コマンドキーの読み上げ
にチェックを入れる。
(4)[OK] を押して、ダイアログを閉じる。
(2)[設定] [キーボード設定] を選択する。
(3)■コマンドキーの読み上げ
にチェックを入れる。
(4)[OK] を押して、ダイアログを閉じる。
◆ショートカットキーを読み上げない
メニューやボタンにフォーカスが移動すると、設定されているショートカットキーが通知されます。初心者にとっては、『サブメニュー』や『ボタン』の通知を聞きやすくするためにも、ショートカットキーは読み上げないように設定することをお勧めします。(1)NVDA+N を押して、NVDAメニューを開く。
(2)[設定] [オブジェクト表示] を選択する。
(3)□オブジェクトのショートカットキーの報告
のチェックをはずす。
(4)[OK] を押して、ダイアログを閉じる。
(2)[設定] [オブジェクト表示] を選択する。
(3)□オブジェクトのショートカットキーの報告
のチェックをはずす。
(4)[OK] を押して、ダイアログを閉じる。
◆マウスポインタの移動で読み上げない
スクリーン内でマウスポインター移動すると、マウスポインターが重なったテキストを読み上げるように、設定されています。初心者には、読み上げ位置が突然変化することに迷うことがあります。マウスを使用しないのであれば、この設定をOFFにしておくことをお勧めします。(1)NVDA+N を押して、NVDAメニューを開く。
(2)[設定] [マウス設定] を選択する。
(3)□マウスカーソル位置のテキストの報告
のチェックをはずす。
(4)[OK] を押して、ダイアログを閉じる。
(2)[設定] [マウス設定] を選択する。
(3)□マウスカーソル位置のテキストの報告
のチェックをはずす。
(4)[OK] を押して、ダイアログを閉じる。
◆オブジェクト位置情報を通知しない
メニューにフォーカスが移動すると、例えば、『1の12』のように、フォーカスのある項目の位置と全項目数が通知されます。メニュー項目だけを通知されたほうが、聞き取りやすい人もいます。お好みで設定してください。(1)NVDA+N を押して、NVDAメニューを開く。
(2)[設定] [オブジェクト表示] を選択する。
(3)□オブジェクトの位置情報の報告
のチェックをはずす。
(4)[OK] を押して、ダイアログを閉じる。
(2)[設定] [オブジェクト表示] を選択する。
(3)□オブジェクトの位置情報の報告
のチェックをはずす。
(4)[OK] を押して、ダイアログを閉じる。
●Microsoft Speech Platform HARUKA用 と HARUKA Desktop用の追加辞書
Windows XP / Vista / 7 用に、Microsoftから無料で提供されている音声エンジン「Microsoft Speech Platform HARUKA」や、Windows 8 以降に最初から付属している音声エンジン「HARUKA Desktop」 には、読めない単語があり、スクリーンリーダーとして使うには不十分と感じます。それらをちょっとでも改善するために、追加辞書を作成しました。
以下の記事を参照ください。
以下の記事を参照ください。


