Microsoft Speech Platform 簡単インストーラー Ver.2.2
投稿者:マーチン 2012年4月28日
カテゴリ:障碍者全般::音声合成
カテゴリ:障碍者全般::音声合成
「Microsoft Speech Platform」のインストールは、インストールされているバージョンの確認、旧バージョンのアンインストール、ランタイムライブラリと言語ファイルのダウンロード、インストールの実行と、かなり面倒です。そこで、初心者や視覚障碍者にお勧めできるインストーラを作成しました。
Windows8 以降には、「Microsoft Haruka Desktop」という SAPI5対応の音声合成エンジンが搭載されていますので、このエンジンを使うこともないでしょう。
【 ソフト名 】 Microsoft Speech Platform 簡単インストーラ Ver.2.2
【 著作権者 】 マーチン@まほろば
【 動作環境 】 Windows 7 (32bit/64bit) / Vista / XP
【 開発言語 】 Visual C# 2010 Express Edition
【ソフト種別】 フリーソフト
【リリース日】 2012/4/28
【 著作権者 】 マーチン@まほろば
【 動作環境 】 Windows 7 (32bit/64bit) / Vista / XP
・Microsoft .NET Framework 2.0 以上
・インターネット接続
・インターネット接続
【ソフト種別】 フリーソフト
【リリース日】 2012/4/28
●ダウンロードとインストール
(1)「DownloadMssp_22.EXE」をダウンロードして、実行する。
(2)Windows 7 では、”ユーザアカウント制御”のダイアログが表示されたら、[はい] をクリックするか、ALT+Y を押す。
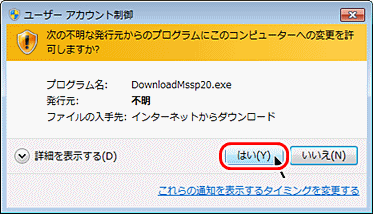
Windows Vista では、”ユーザアカウント制御”のダイアログが表示されたら、[許可] をクリックするか、ALT+A を押す。
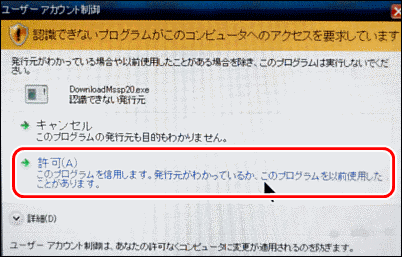
(2)Windows 7 では、”ユーザアカウント制御”のダイアログが表示されたら、[はい] をクリックするか、ALT+Y を押す。
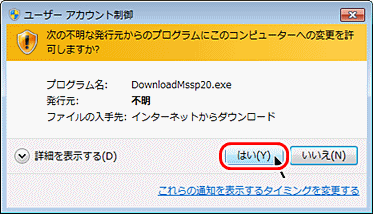
Windows Vista では、”ユーザアカウント制御”のダイアログが表示されたら、[許可] をクリックするか、ALT+A を押す。
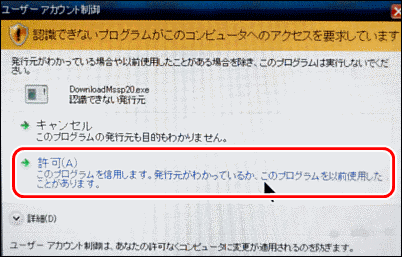
●使用方法
(1)[スタート] [すべてのプログラム] [MSSP簡単インストーラー] [MSSP簡単インストーラー] を選択する。
(2)インストールされているバージョンが表示されているのでそれを確認し、インストールしたいバージョンを、Ver.11.0 と Ver.10.2 から選択する。
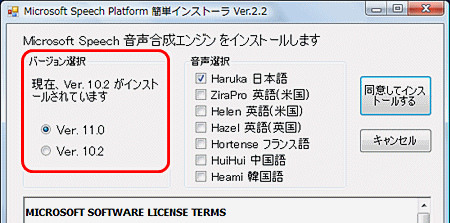
(3)インストールしたい音声にチェックをいれる。
Haruka 日本語
ZiraPro 英語(米国) (Ver.11.0 のみで選択可能)
Helen 英語(米国)
Hazel 英語(英国)
Hortense フランス語
HuiHui 中国語
Heami 韓国語
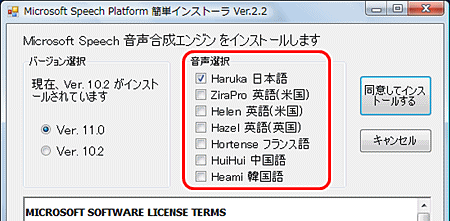
(4)表示されたライセンス条項(英語)を読み、[同意してインストールする]ボタンを押す。
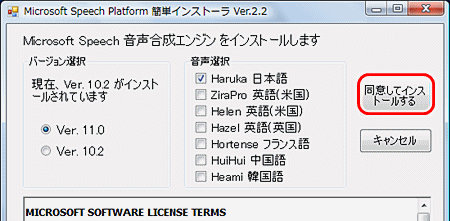
(5)”インストールが完了しました。”と表示されたなら、[OK]ボタンを押す。
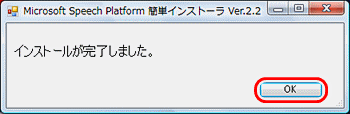
(2)インストールされているバージョンが表示されているのでそれを確認し、インストールしたいバージョンを、Ver.11.0 と Ver.10.2 から選択する。
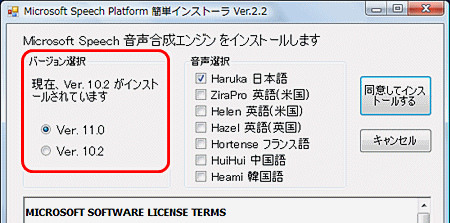
(3)インストールしたい音声にチェックをいれる。
Haruka 日本語
ZiraPro 英語(米国) (Ver.11.0 のみで選択可能)
Helen 英語(米国)
Hazel 英語(英国)
Hortense フランス語
HuiHui 中国語
Heami 韓国語
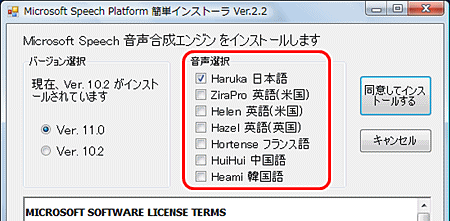
(4)表示されたライセンス条項(英語)を読み、[同意してインストールする]ボタンを押す。
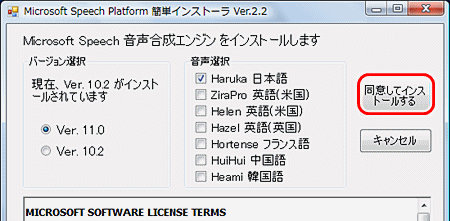
(5)”インストールが完了しました。”と表示されたなら、[OK]ボタンを押す。
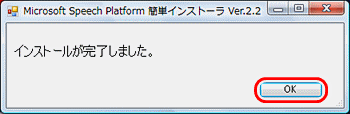
●NVDAをお使いのかたへ
(1)音声エンジンの選択
NVDAの出力先の音声エンジンとして、「Microsoft Speech Platform」を選択した状態で、このインストールプログラムを実行すると、警告メッセージが表示され、正しくインストールできません。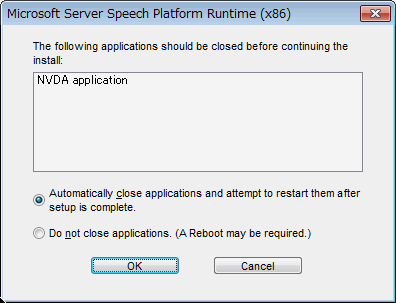
これを避けるためには、「Microsoft Speech Platform」以外の音声エンジンを選択し、NVDAを再起動する必要があります。具体的な操作手順は、以下のようになります。
1.NVDA制御キー+N、設定、出力先 を選択し、音声エンジンで Jtalk を選択する。
2.NVDA制御キー+N、設定情報の保存 を選択する。
3.NVDA制御キー+Q でNVDAを終了する。
4.NVDAを起動する。(インストール版なら、Control + Alt + N、ポータブル版なら、nvda.exe を実行)
(2)ユーザアカウント制御
Windows Vista / 7 では、起動直後に、”ユーザアカウント制御”の確認ダイアログが表示されます。(PCの設定によっては表示されません。)
”セキュア デスクトップ”と読み上げたら、
Windows Vista なら[ALT+A]
Windows 7 なら[ALT+Y]
を押して、プログラムの実行を許可してください。
(3)いちばん簡単なインストール
初期設定では、Ver.11.0 と 日本語音声(HARUKA) が選択されています。
その設定でよければ、”Microsoft Speech 音声合成エンジン をインストールします”と読み上げたら、[ENTER]キーを押し、インストールが終了するまで待ちます。あとは、”インストールが完了しました”と読み上げたら、[ENTER]キーを押すだけです。
●実行内容(Version 11.0 の場合)
(1)他のバージョンの「Microsoft Speech Platform」がインストールされている場合は、それらをアンインストールする。
(2)Microsoft Speech Platform - Runtime (Version 11)
http://www.microsoft.com/download/en/details.aspx?id=27225 から「Microsoft Speech Platform - Runtime (Version 11)」をダウンロードしてインストールする。64bit版 Windowsの場合は、SpeechPlatformRuntime (x64)と、SpeechPlatformRuntime (x86) の 両方をインストールする。
(3)Microsoft Speech Platform - Runtime Languages (Version 11)
http://www.microsoft.com/download/en/details.aspx?id=27224 から「MSSpeech_TTS_ja-JP_Haruka.msi (日本語、女性、はるか)」などをダウンロードしてインストールする。
(2)Microsoft Speech Platform - Runtime (Version 11)
http://www.microsoft.com/download/en/details.aspx?id=27225 から「Microsoft Speech Platform - Runtime (Version 11)」をダウンロードしてインストールする。64bit版 Windowsの場合は、SpeechPlatformRuntime (x64)と、SpeechPlatformRuntime (x86) の 両方をインストールする。
(3)Microsoft Speech Platform - Runtime Languages (Version 11)
http://www.microsoft.com/download/en/details.aspx?id=27224 から「MSSpeech_TTS_ja-JP_Haruka.msi (日本語、女性、はるか)」などをダウンロードしてインストールする。
●FAQ
起動時にエラーメッセージが表示される場合は、「.NET Framework 2.0以降」がインストールされていない可能性があります。
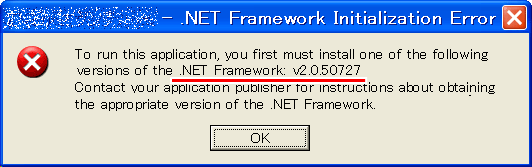
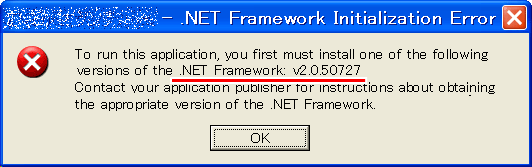
●インストール中の画面の例
Windows 7 (64bit版) で、Microsoft Speech Platform 10.2 と MSSP Haruka 10.2 がインストールされている状態で、Ver. 11.0 のインストールを実行した場合の画面表示は、以下のようになります。
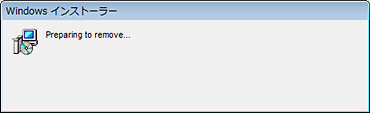 (1)インストーラー が削除の準備中
(1)インストーラー が削除の準備中
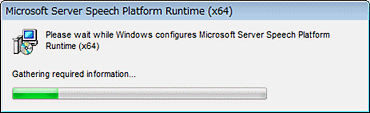 (2)Microsoft Speech Platform Runtime (x64) Ver.10.2 を削除する。
(2)Microsoft Speech Platform Runtime (x64) Ver.10.2 を削除する。
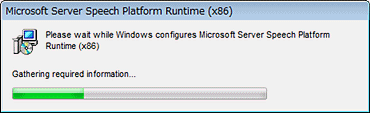 (3)Microsoft Speech Platform Runtime (x86) Ver.10.2 を削除する。
(3)Microsoft Speech Platform Runtime (x86) Ver.10.2 を削除する。
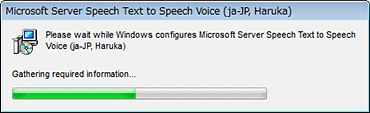 (4)MSSpeech Haruka Ver.10.2 を削除する。
(4)MSSpeech Haruka Ver.10.2 を削除する。
 (5)Microsoft Speech Platform Runtime (x64) Ver.11.0 をダウンロードする。
(5)Microsoft Speech Platform Runtime (x64) Ver.11.0 をダウンロードする。
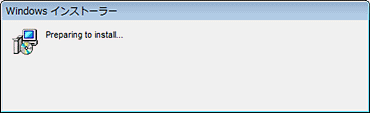 (6)インストーラー がインストールの準備中
(6)インストーラー がインストールの準備中
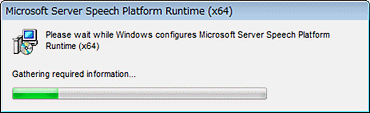 (7)Microsoft Speech Platform Runtime (x64) Ver.11.0 をインストールする。
(7)Microsoft Speech Platform Runtime (x64) Ver.11.0 をインストールする。
 (8)Microsoft Speech Platform Runtime (x86) Ver.11.0 をダウンロードする。
(8)Microsoft Speech Platform Runtime (x86) Ver.11.0 をダウンロードする。
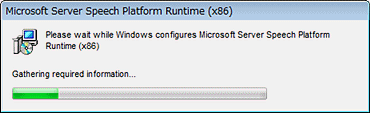 (9)Microsoft Speech Platform Runtime (x86) Ver.11.0 をインストールする。
(9)Microsoft Speech Platform Runtime (x86) Ver.11.0 をインストールする。
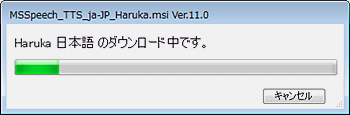 (10)MSSpeech Haruka Ver.11.0 をダウンロードする。
(10)MSSpeech Haruka Ver.11.0 をダウンロードする。
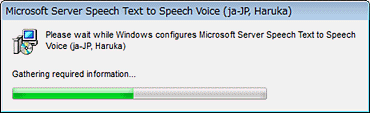 (11)MSSpeech Haruka Ver.11.0 をインストールする。
(11)MSSpeech Haruka Ver.11.0 をインストールする。
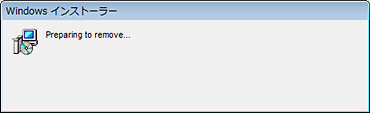 (1)インストーラー が削除の準備中
(1)インストーラー が削除の準備中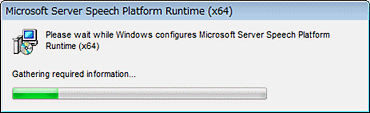 (2)Microsoft Speech Platform Runtime (x64) Ver.10.2 を削除する。
(2)Microsoft Speech Platform Runtime (x64) Ver.10.2 を削除する。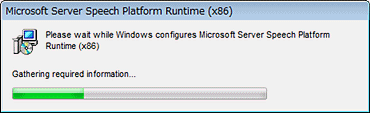 (3)Microsoft Speech Platform Runtime (x86) Ver.10.2 を削除する。
(3)Microsoft Speech Platform Runtime (x86) Ver.10.2 を削除する。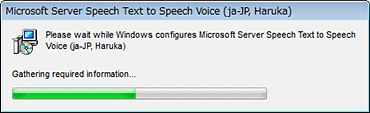 (4)MSSpeech Haruka Ver.10.2 を削除する。
(4)MSSpeech Haruka Ver.10.2 を削除する。 (5)Microsoft Speech Platform Runtime (x64) Ver.11.0 をダウンロードする。
(5)Microsoft Speech Platform Runtime (x64) Ver.11.0 をダウンロードする。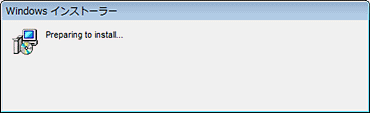 (6)インストーラー がインストールの準備中
(6)インストーラー がインストールの準備中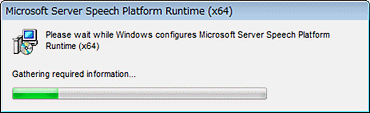 (7)Microsoft Speech Platform Runtime (x64) Ver.11.0 をインストールする。
(7)Microsoft Speech Platform Runtime (x64) Ver.11.0 をインストールする。 (8)Microsoft Speech Platform Runtime (x86) Ver.11.0 をダウンロードする。
(8)Microsoft Speech Platform Runtime (x86) Ver.11.0 をダウンロードする。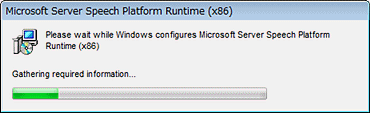 (9)Microsoft Speech Platform Runtime (x86) Ver.11.0 をインストールする。
(9)Microsoft Speech Platform Runtime (x86) Ver.11.0 をインストールする。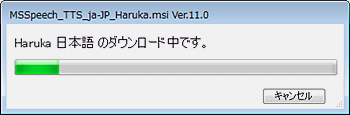 (10)MSSpeech Haruka Ver.11.0 をダウンロードする。
(10)MSSpeech Haruka Ver.11.0 をダウンロードする。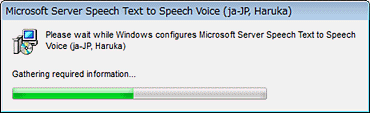 (11)MSSpeech Haruka Ver.11.0 をインストールする。
(11)MSSpeech Haruka Ver.11.0 をインストールする。●英語の音声 Helen と ZiraPro
米国英語の音声には、Helen と ZiraPro があります。後者は Ver.11.0 から追加され、音質が良いらしい。
- MSSpeech_TTS_en-US_Helen.msi 16.5 MB
- MSSpeech_TTS_en-US_ZiraPro.msi 20.4 MB
●更新履歴
Ver.2.2 2012/4/28
・Version 11.0 の場合、”ZiraPro 英語(米国)”をインストール可能にした。
Ver.2.1 2011/10/16
・manifest ファイルで、常に管理者モードで実行する
・zipファイルでの提供からインストーラでの提供に変更
・Readme にNVDA使用時の操作方法を追加
Ver.2.0 2011/10/10
・Version 11.0 と Version 10.2 を選択できる。
・他のバージョンがインストールされている場合は、アンインストールする。
・完了時に音声で案内をする。
・Version 11.0 の場合、”ZiraPro 英語(米国)”をインストール可能にした。
Ver.2.1 2011/10/16
・manifest ファイルで、常に管理者モードで実行する
・zipファイルでの提供からインストーラでの提供に変更
・Readme にNVDA使用時の操作方法を追加
Ver.2.0 2011/10/10
・Version 11.0 と Version 10.2 を選択できる。
・他のバージョンがインストールされている場合は、アンインストールする。
・完了時に音声で案内をする。
◆関連記事
【まほろば】無料の音声合成エンジン 「Microsoft Speech Platform 11」
【まほろば】Microsoft Speech Platform のサンプルプログラム その1 (C#)
【まほろば】Microsoft Speech Platform のサンプルプログラム その2 (C#)
【まほろば】Microsoft Speech Platform のサンプルプログラム (Python)
【まほろば】オープンソース音声合成エンジン「Open JTalk 1.06」
【まほろば】SAPI5 対応の日本語音声合成エンジンのインストール2
【まほろば】Microsoft Speech Platform のサンプルプログラム その1 (C#)
【まほろば】Microsoft Speech Platform のサンプルプログラム その2 (C#)
【まほろば】Microsoft Speech Platform のサンプルプログラム (Python)
【まほろば】オープンソース音声合成エンジン「Open JTalk 1.06」
【まほろば】SAPI5 対応の日本語音声合成エンジンのインストール2


