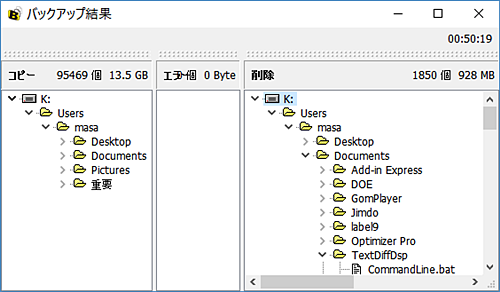ユーザーファイルのバックアップを取る(外付けHDD)
投稿者:マーチン 2016年4月10日
カテゴリ:未分類::
カテゴリ:未分類::
フリーのバックアップツールBunBackup(ブンバックアップ) を使って、ユーザーファイルを外付けHDDにバックアップする方法を紹介します。簡単に使いたい人にも、多機能を求める人にも勧められるソフトです。
●ユーザーファイルのバックアップ
PCの調子のいいうちに、OS標準のバックアップツール「システムイメージの作成」を使用してバックアップしておくことをお勧めします。もしシステムがおかしくなっても、その時点に回復できます。回復する時には、すべてのファイルを戻します。
それに対して、自分が作成した文章や写真(ユーザーファイル)のパックアップは、更新されたファイルだけを追加できたり、一部分のファイルだけを元に戻すことができることが必要で、システムバックアップのやり方とは異なります。
それに対して、自分が作成した文章や写真(ユーザーファイル)のパックアップは、更新されたファイルだけを追加できたり、一部分のファイルだけを元に戻すことができることが必要で、システムバックアップのやり方とは異なります。
●ダウンロードとインストール

【ソフト名】BunBackupPack (ブンバックアップパック) v4.2
【 著作権 】Nagatsuki氏
【動作環境】Windows XP/Vista/7/8/10
【 種 別 】フリーソフト
【 著作権 】Nagatsuki氏
【動作環境】Windows XP/Vista/7/8/10
【 種 別 】フリーソフト
(1)窓の杜 より、BunBackupPack v4.2 をダウンロードする。
(2)ダウンロードした実行ファイル(BunBackupPack420.exe)を、実行する。
(3)BunBackupPackセットアップウィザードの開始 ⇒ [次へ]
インストール先の設定 ⇒ [次へ]
プログラムフォルダの指定 ⇒ [次へ]
(4)追加タスクの選択
■デスクトップ上にアイコンを作成する
にチェックを入れて、[次へ]
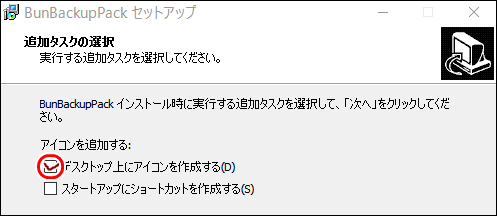
(5)インストール準備完了 ⇒ [インストール]
(6)[完了] をクリックする。
●バックアップ先の設定
バックアップ先のディスクサイズを節約するために、圧縮属性を付けておきます。jpeg、mp3、zip のような、元のファイルが既に圧縮されているものが多い場合は、あまり節約できないようですが・・・。
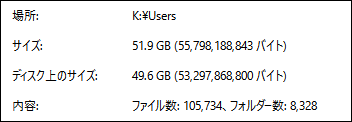
(1)バックアップ先にフォルダを作成する。(ここでは、K:\Users)
(2)フォルダを右クリックして、[プロパティ] を選択する。
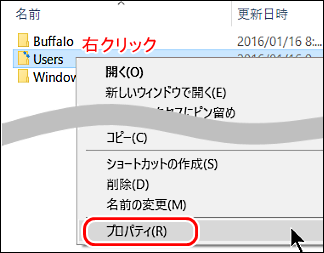
(3)[詳細設定] をクリックする。
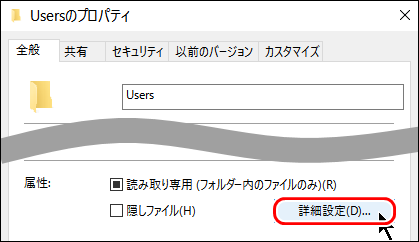
(4)■内容を圧縮してディスク領域を節約する
にチェックを入れtw、[OK] をクリックする。
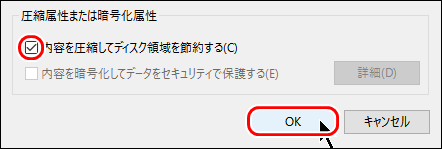
(5)●変更をこのフォルダー、サブフォルダ―およびファイルに適用する
にチェックを入れて、[OK] をクリックする。
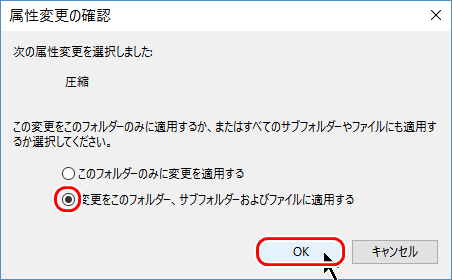
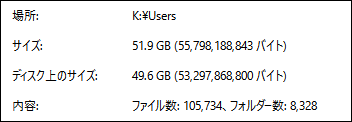
(1)バックアップ先にフォルダを作成する。(ここでは、K:\Users)
(2)フォルダを右クリックして、[プロパティ] を選択する。
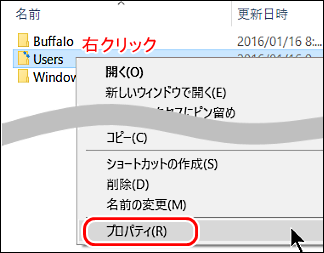
(3)[詳細設定] をクリックする。
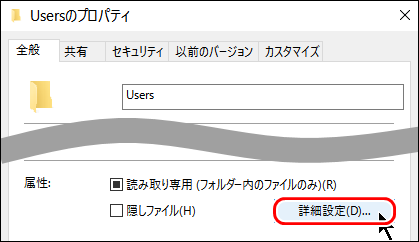
(4)■内容を圧縮してディスク領域を節約する
にチェックを入れtw、[OK] をクリックする。
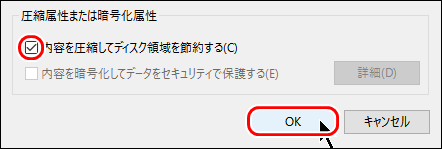
(5)●変更をこのフォルダー、サブフォルダ―およびファイルに適用する
にチェックを入れて、[OK] をクリックする。
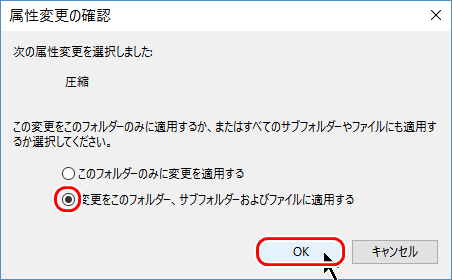
●お勧め設定
(1)デスクトップのアイコンをダブルクリックして、[設定] [機能表示設定]をクリックし、
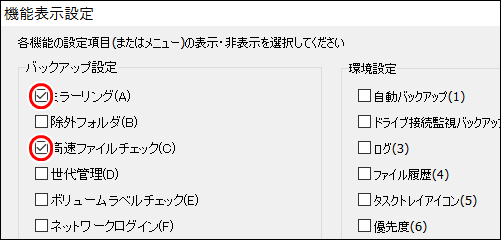 ※ここにチェックするだけで各機能が有効になるのではなく、個々のバックアップ詳細設定で指定する必要があります。
※ここにチェックするだけで各機能が有効になるのではなく、個々のバックアップ詳細設定で指定する必要があります。
(2)「機能選択の注意事項」に対して、
■次回からこのダイアログを表示しない
にチェックを入れて、[OK]をクリックする
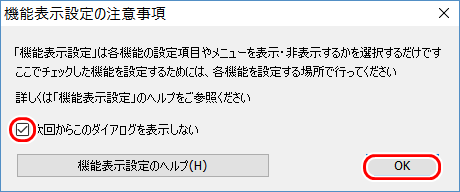
(3)タスクバーから[設定] [環境設定] をクリックして、[レジストリ]タブを選択して、
■レジストリを使用する
にチェックを入れる。
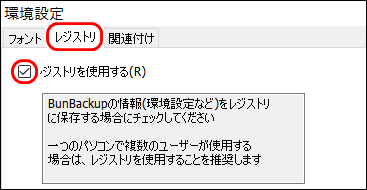
■ミラーリング
■高速ファイルチェック
にチェックを入れて、[OK]をクリックする■高速ファイルチェック
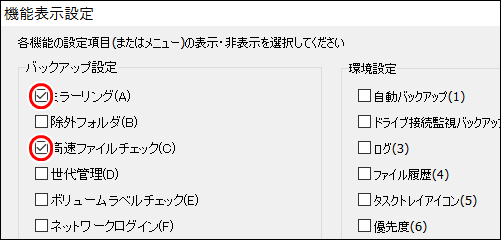
(2)「機能選択の注意事項」に対して、
■次回からこのダイアログを表示しない
にチェックを入れて、[OK]をクリックする
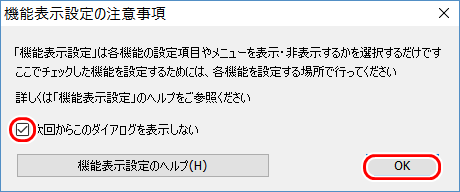
(3)タスクバーから[設定] [環境設定] をクリックして、[レジストリ]タブを選択して、
■レジストリを使用する
にチェックを入れる。
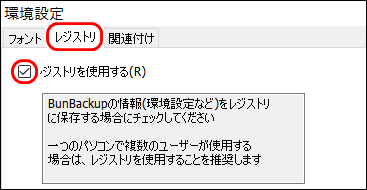
●バックアップ設定
(1)デスクトップ上のアイコン[BunBackup]をダブルクリックする
(2)[+]アイコン(追加) をクリックする。
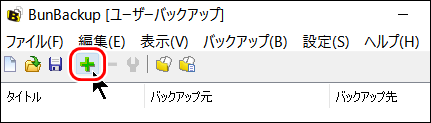
(3)タイトルに、”デスクトップ”と入力して、バックアップ元フォルダの右のアイコンをクリックする。
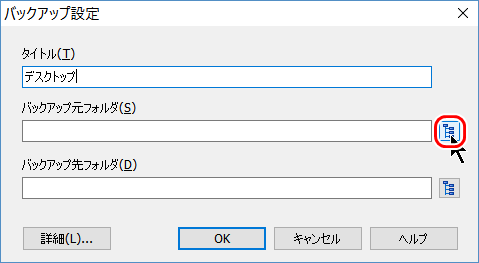
(4)[PC] [デスクトップ] を選択する。
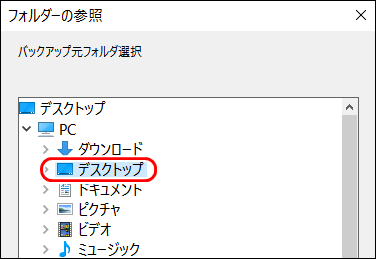
(5)バックアップ先フォルダ: を入力し、[詳細]をクリックする。
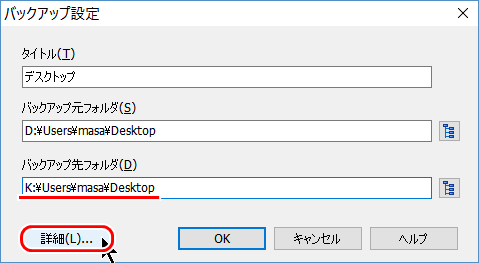
(6)[その他]タブをクリックして、
■高速ファイルチェック
にチェックを入れて、[OK] をクリックする。
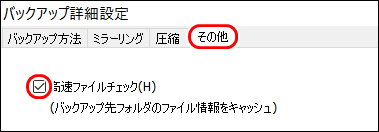
(7)元のファイルを削除したらバックアップ先のファイルも削除する(ミラーリング)機能を有効にしたいのであれば、以下の設定をする。削除してしまったファイルは元に戻せなくなるので注意が必要です。
[ミラーリング]タブをクリックして、
■ミラーリングする
にチェックを入れて、[OK] をクリックする。
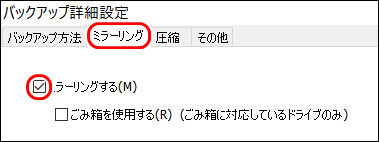
(8)他にバックアップしたいフォルダも同様の設定をする。
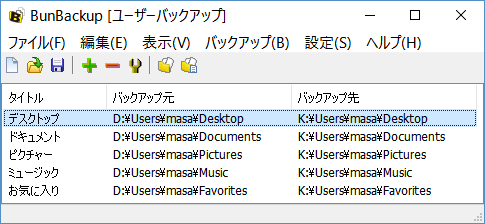
(9)[ファイル] [名前をつけて保存]で、適切な名前を入力して、[保存]をクリックする。
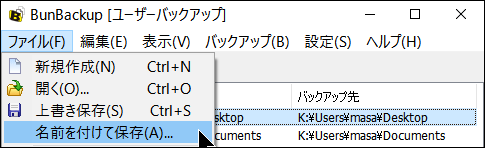
(2)[+]アイコン(追加) をクリックする。
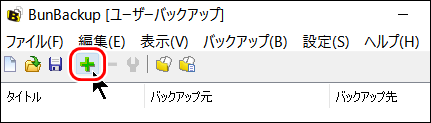
(3)タイトルに、”デスクトップ”と入力して、バックアップ元フォルダの右のアイコンをクリックする。
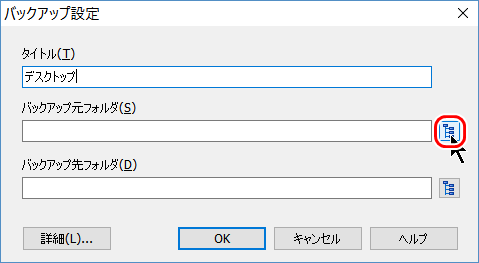
(4)[PC] [デスクトップ] を選択する。
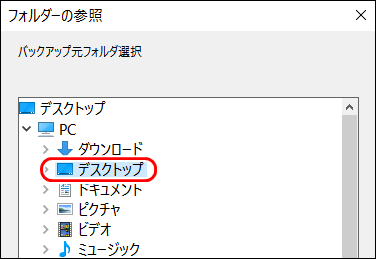
(5)バックアップ先フォルダ: を入力し、[詳細]をクリックする。
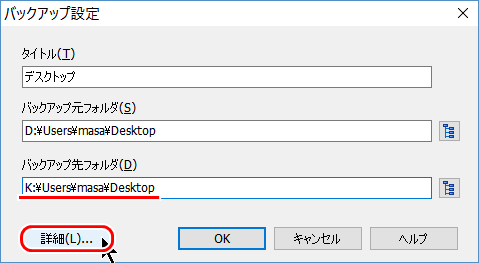
(6)[その他]タブをクリックして、
■高速ファイルチェック
にチェックを入れて、[OK] をクリックする。
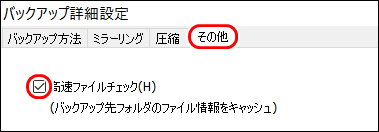
(7)元のファイルを削除したらバックアップ先のファイルも削除する(ミラーリング)機能を有効にしたいのであれば、以下の設定をする。削除してしまったファイルは元に戻せなくなるので注意が必要です。
[ミラーリング]タブをクリックして、
■ミラーリングする
にチェックを入れて、[OK] をクリックする。
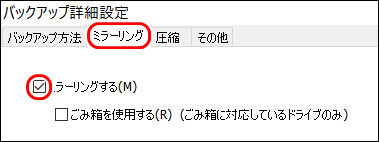
(8)他にバックアップしたいフォルダも同様の設定をする。
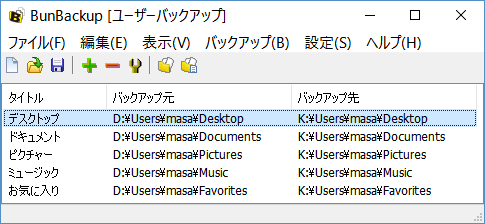
(9)[ファイル] [名前をつけて保存]で、適切な名前を入力して、[保存]をクリックする。
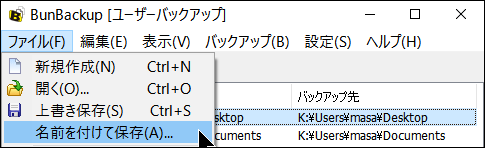
●バックアップの実行
(1)デスクトップ上のアイコン[BunBackup]をダブルクリックする。
(2)[バックアップ] [バックアップ開始]
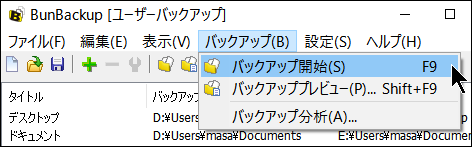
(3)完了すると、コピーされたファイル、削除されたファイルが表示される。
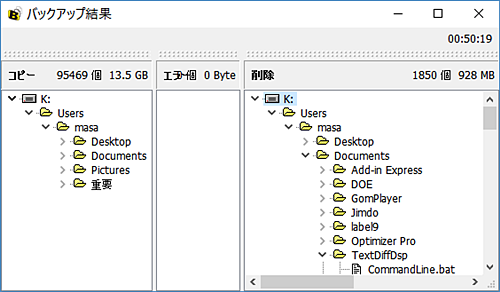
(2)[バックアップ] [バックアップ開始]
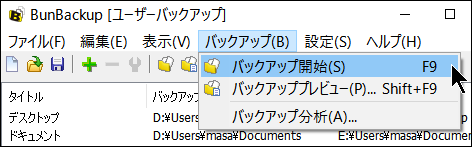
(3)完了すると、コピーされたファイル、削除されたファイルが表示される。