iPadで撮影した動画を保存する その3
投稿者:マーチン 2017年5月13日
カテゴリ:iPhone/iPad
カテゴリ:iPhone/iPad
iPad/iPhone で作成した動画ファイルをパソコンに転送して、パソコン上で再生できるように、再生ソフトをインストールします。動画データをDVDに保存しておけば、パソコン上で再生することはできます。この方法では、DVDプレイヤーでの再生はできません。他には、外付けハードディスク、SDカード、USBメモリに保存することも可能です。
●iPad の動画ファイルを、パソコンに転送する
(1)iPad/iPhone と パソコン を、LightningーUSBケーブル(標準で同梱しているケーブル)で接続する。ケーブルによっては、充電専用(データ転送はできない)のものもあるので注意して下さい。
(2)デスクトップのPCアイコン か
か  をダブルクリックする。
をダブルクリックする。
もし、デスクトップにPCアイコンがなければ、以下のページを参照して設定する。 【まほろば】デスクトップにPCアイコンがない
(3)[iPadの名前] [Internal Storage] [DCIM] [100APPLE] を開く。
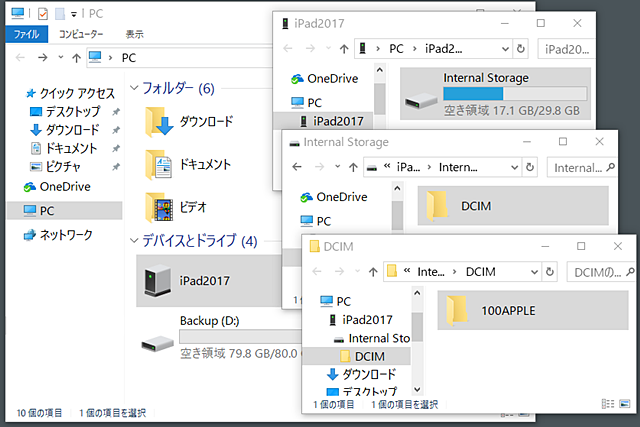
(4)作成した動画ファイルで右クリックをし、[コピー] を選択する。(他に、ファイルをドラッグしてコピーする方法もあります。)
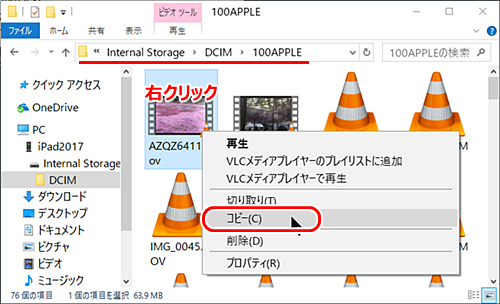
(5)保存したいPCのフォルダ(ここでは、[ビデオ])を開いて、右クリックして [貼り付け] を選択する。
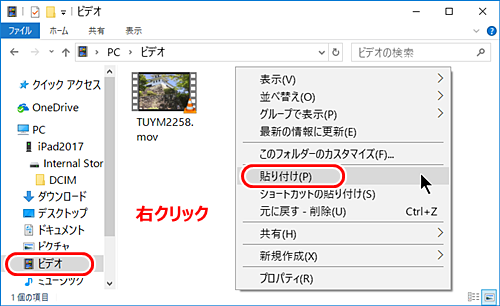
(6)コピーを開始するとダイアログが開き、それが閉じたら完了。
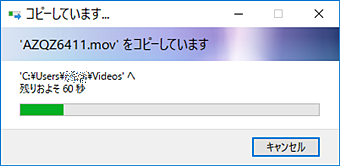
(2)デスクトップのPCアイコン
 か
か  をダブルクリックする。
をダブルクリックする。もし、デスクトップにPCアイコンがなければ、以下のページを参照して設定する。 【まほろば】デスクトップにPCアイコンがない
(3)[iPadの名前] [Internal Storage] [DCIM] [100APPLE] を開く。
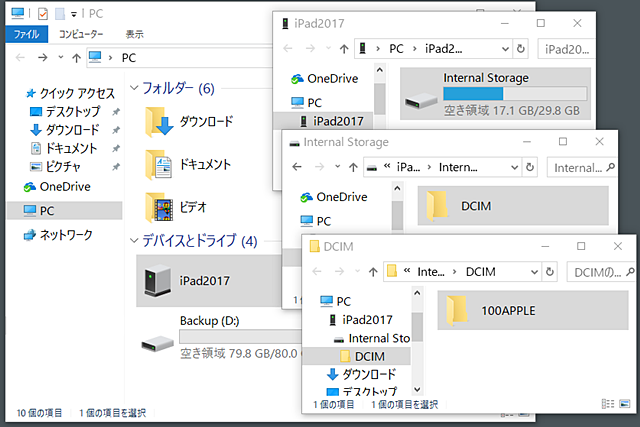
(4)作成した動画ファイルで右クリックをし、[コピー] を選択する。(他に、ファイルをドラッグしてコピーする方法もあります。)
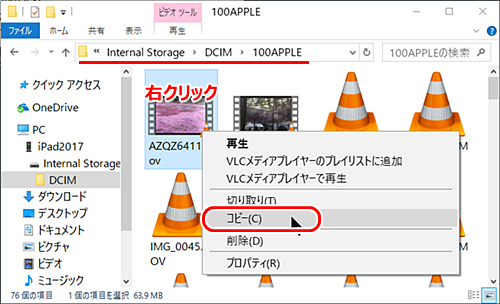
(5)保存したいPCのフォルダ(ここでは、[ビデオ])を開いて、右クリックして [貼り付け] を選択する。
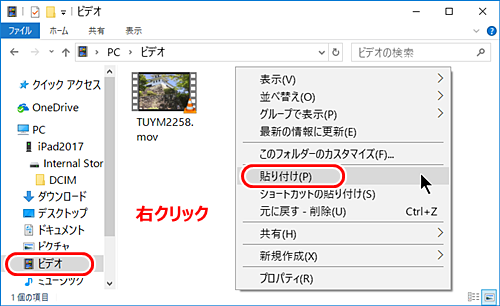
(6)コピーを開始するとダイアログが開き、それが閉じたら完了。
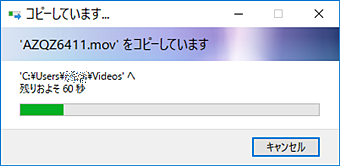
●「VLC media player」をインストールする
主要な動画・音声が再生できるフリーソフトです。既に動画再生ソフトがインストールされている場合は、飛ばしても構いません。
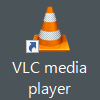
(1)【窓の杜】VLC media player を開く。
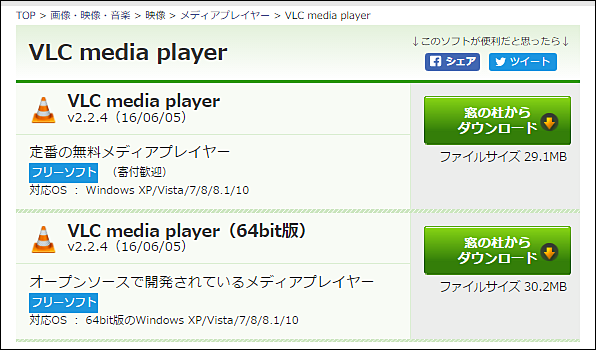
(2)「VLC media player」か「VLC media player (64bit)」 の右の[窓の杜からダウンロード] をクリックして、保存する。
(3)ダウンロードしたファイル(vlc-2.2.4-win64.exe)を実行する。
(4)”このアプリがデバイスに変更を加えることに許可しますか?” ⇒ [はい]
”Installer Language” ⇒ [Japanese] [OK]
”VLC media player セットアップ ウィザードへようこそ” ⇒ [次へ]
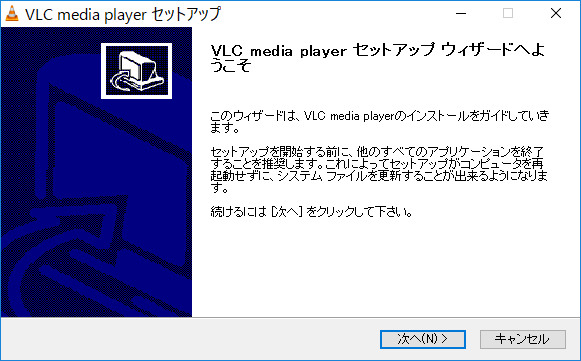
(5)”ライセンス契約書” ⇒ [次へ]
”コンポーネントを選んでください” ⇒ [次へ]
”インストール先を選んでください” ⇒ [インストール]
”VLC media player セットアップ ウィザードは完了しました” ⇒ [完了]
(6)”プライバシーとネットワークポリシー”で、
□メタデータのネットワークアクセスを許可
□定期的にVLCアップデートを確認
のチェックを外して、[続ける] をクリックする。
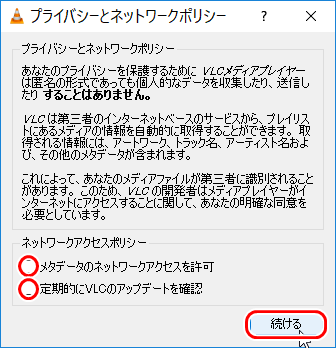
【 ソフト名 】 VLC media player v2.2.4
【 著作権者 】 the VideoLAN Team
【 動作環境 】 Windows 7/8/8.1/10
【ソフト種別】 フリーソフト
【 著作権者 】 the VideoLAN Team
【 動作環境 】 Windows 7/8/8.1/10
【ソフト種別】 フリーソフト
(1)【窓の杜】VLC media player を開く。
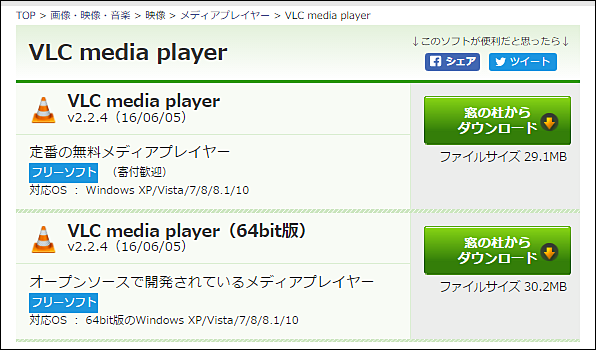
(2)「VLC media player」か「VLC media player (64bit)」 の右の[窓の杜からダウンロード] をクリックして、保存する。
(3)ダウンロードしたファイル(vlc-2.2.4-win64.exe)を実行する。
(4)”このアプリがデバイスに変更を加えることに許可しますか?” ⇒ [はい]
”Installer Language” ⇒ [Japanese] [OK]
”VLC media player セットアップ ウィザードへようこそ” ⇒ [次へ]
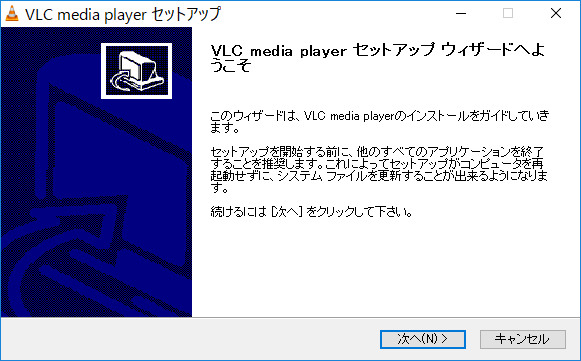
(5)”ライセンス契約書” ⇒ [次へ]
”コンポーネントを選んでください” ⇒ [次へ]
”インストール先を選んでください” ⇒ [インストール]
”VLC media player セットアップ ウィザードは完了しました” ⇒ [完了]
(6)”プライバシーとネットワークポリシー”で、
□メタデータのネットワークアクセスを許可
□定期的にVLCアップデートを確認
のチェックを外して、[続ける] をクリックする。
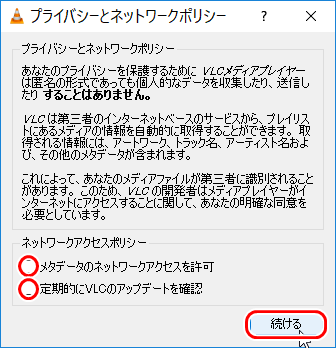
●動画ファイルをDVDに焼く
DVDにデータを書き込む(俗に「焼く」と言う)には、ライティング ソフトを使います。Windows 10にはDVDを焼くソフトが最初から導入されていないようです。新規に購入したPCには、ほとんどの場合、メーカーによりソフトがインストールされていますが、Windows7からアップデートした場合などは、DVDに書き込めないこともあります。
以下の記事で紹介した「CDBurnerXP」が使いやすく、Windows10 でも使用できます。
以下の記事で紹介した「CDBurnerXP」が使いやすく、Windows10 でも使用できます。
◆連載
- 【まほろば】iPadで撮影した動画を保存する その1
- 【まほろば】iPadで撮影した動画を保存する その2
- 【まほろば】iPadで撮影した動画を保存する その3
- 【まほろば】iPadで撮影した動画を保存する その4
- 【まほろば】iPadで撮影した動画を保存する その5


