フォトスケープ 3.7 実例 その6(複数画像を1枚に-3)
投稿者:マーチン 2016年1月9日
カテゴリ:Windows::Windows 一般アプリ
カテゴリ:Windows::Windows 一般アプリ
複数の写真を1枚に配置するもっと凝った方法を説明します。この方法は、フレームをつけたあとに、外側に白色部分があり、境界がはっきりしているものに適用できます。境界をぼかしているフレームには不向きです。
途中で作成した画像は、PNG形式(ファイルサイズは大きいが、フルカラーや透明に対応している)で保存します。外側の白色部分を透明化する必要があり、それには、別の画像処理ソフトを使用します。

●背景画像を作る
(1)HP素材のおすそわけ 壁紙>編み物風 から、編み物の画像をダウンロードする。
(2)フォトスケープ (PhotoScape) を起動し、[結合] をクリックする。
(3)画像をダウンロードしたフォルダを選択し、サムネルを中央にドラッグ&ドロップする。
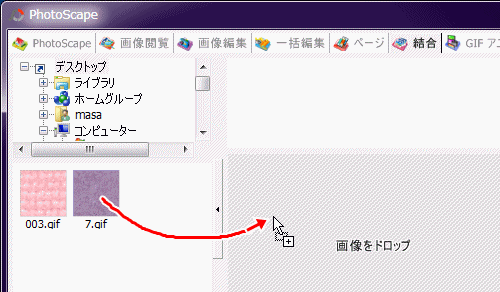
(4)[市松模様]タブをクリックし、以下のように設定する。
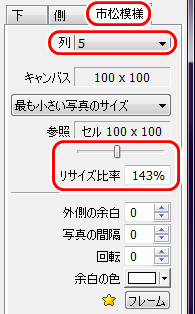
(5)ドラッグ&ドロップを24回繰り返し、5列×5行に並べる。
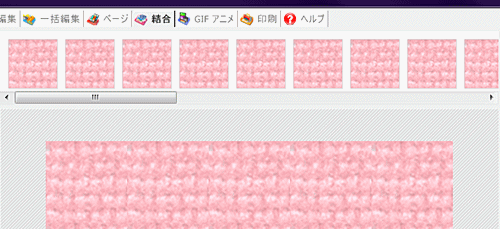
(6)[保存] をクリックし、JPGかPNG形式で保存する。
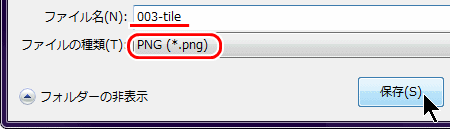
(2)フォトスケープ (PhotoScape) を起動し、[結合] をクリックする。
(3)画像をダウンロードしたフォルダを選択し、サムネルを中央にドラッグ&ドロップする。
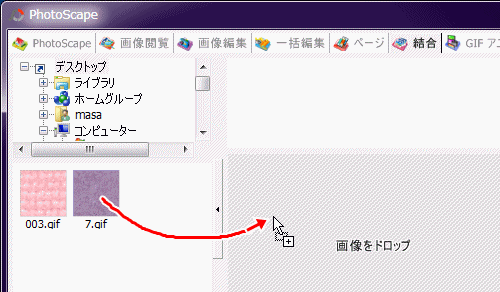
(4)[市松模様]タブをクリックし、以下のように設定する。
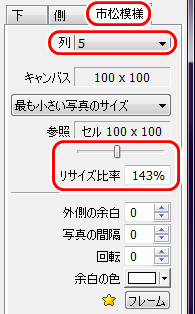
(5)ドラッグ&ドロップを24回繰り返し、5列×5行に並べる。
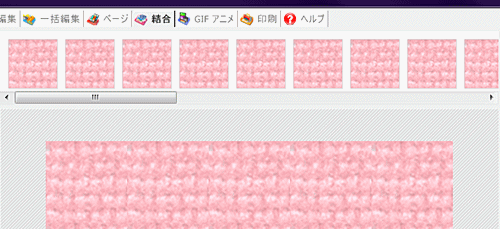
(6)[保存] をクリックし、JPGかPNG形式で保存する。
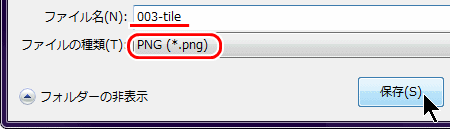
●1枚目の写真加工をする
(1)一番上のメニューバーから、[画像編集] をクリックして、編集モードに移る。

(2)写真を読み込み、[リサイズ]をクリックして大きさを調節する。
(3)[円形] をクリックする。

(4)背景色、回転(角丸み)、余白 を設定して、[OK] をクリックする。
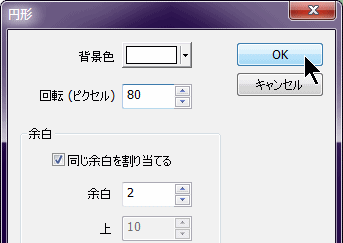

(5)[フレームライン] をクリックする。
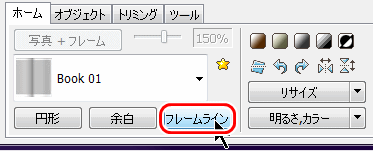
(6)カラー、厚さ(太さ)、内側余白 などを設定して、[OK] をクリックする。
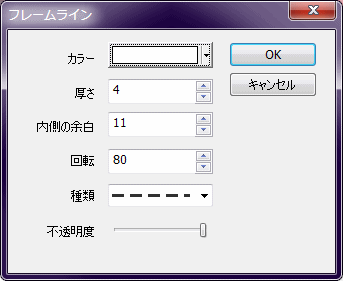

(7)[保存] をクリックして、PNG形式で保存する。
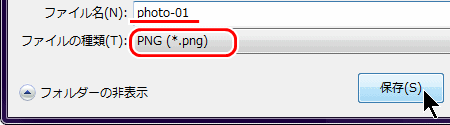

(2)写真を読み込み、[リサイズ]をクリックして大きさを調節する。
(3)[円形] をクリックする。

(4)背景色、回転(角丸み)、余白 を設定して、[OK] をクリックする。
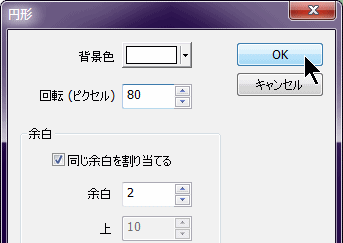

(5)[フレームライン] をクリックする。
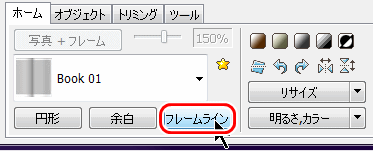
(6)カラー、厚さ(太さ)、内側余白 などを設定して、[OK] をクリックする。
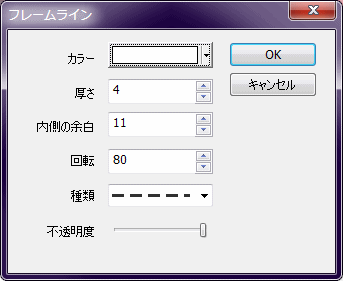

(7)[保存] をクリックして、PNG形式で保存する。
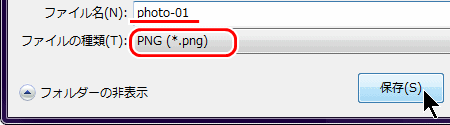
●透明化処理をする
フォトスケープ以外の透明化処理のできる画像処理ソフトを使って、白い外枠部分を透明にします。PNG形式を扱えて透明化処理ができるソフトならどれでも良いです。できれば、許容範囲を指定できるものが望ましい。ここでは、「Paint.Net Ver.4.0.6」を使います。
(1)「Paint.Net Ver.4.0.6」を起動する。
(2)[ファイル] [開く] または ファイルドラッグで、保存した1枚目の写真を読み込む。
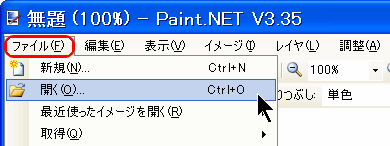
(3)ツールボックスの[魔法の杖] をクリックし、適用モードで[連続部分]を選択し、許容範囲を適切(20~50%)に設定する。
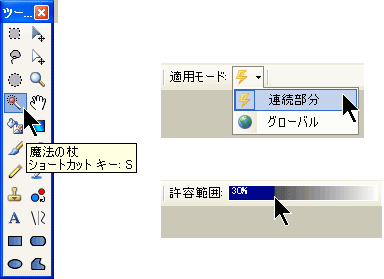
(4)白い外枠部分をクリックすると、白い部分が選択される。

(5)この状態で、[Delete]キーを押すと透明化される。

(6)[保存]アイコンをクリックする。

(7)自動検出のまま、[OK] をクリックする。
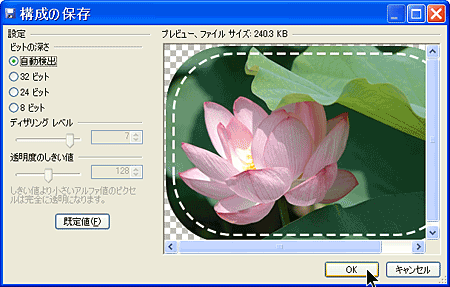
(1)「Paint.Net Ver.4.0.6」を起動する。
(2)[ファイル] [開く] または ファイルドラッグで、保存した1枚目の写真を読み込む。
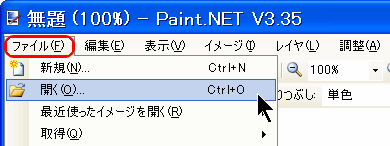
(3)ツールボックスの[魔法の杖] をクリックし、適用モードで[連続部分]を選択し、許容範囲を適切(20~50%)に設定する。
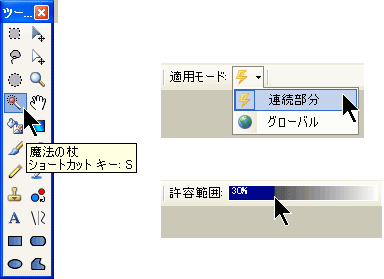
(4)白い外枠部分をクリックすると、白い部分が選択される。

(5)この状態で、[Delete]キーを押すと透明化される。

(6)[保存]アイコンをクリックする。

(7)自動検出のまま、[OK] をクリックする。
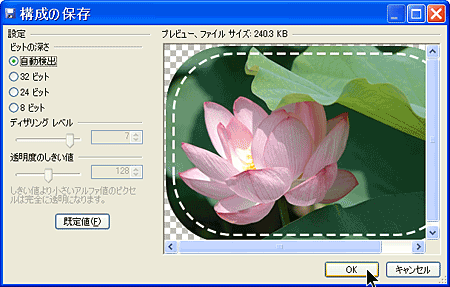
●2~4枚目を作成する
説明は省略しますが、2~4枚目を作成して、別々の名前で保存する。
●1枚に並べる
(1)フォトスケープ (PhotoScape) を起動し、[編集] をクリックする。
(2)作成した背景画像を読み込む。
(3)[オブジェクト]タブを選択して、[写真]をクリックし、[Photo...] を選択する。
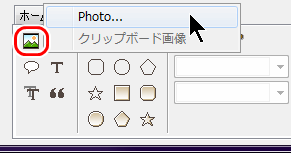
(3)上で保存した1枚目の写真を選択し、下のウィンドウで[OK] をクリックする。
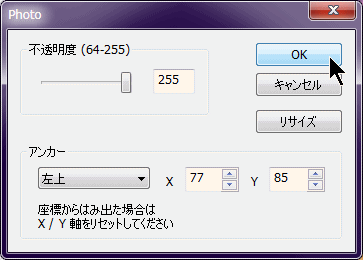
(4)大きさ、位置、傾きを調整する。
(5)2~4枚目も、同様に挿入し、位置を調整する。
(6)写真の重なり具合を変更したい場合は、右クリックして、[前面] や [後面] を選択する。
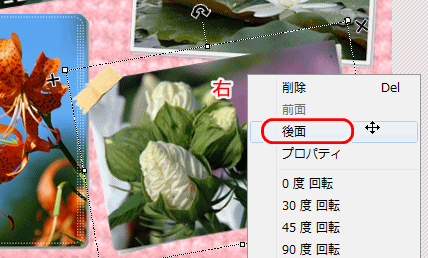
(2)作成した背景画像を読み込む。
(3)[オブジェクト]タブを選択して、[写真]をクリックし、[Photo...] を選択する。
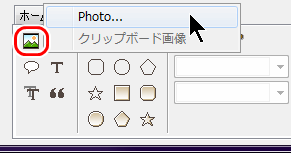
(3)上で保存した1枚目の写真を選択し、下のウィンドウで[OK] をクリックする。
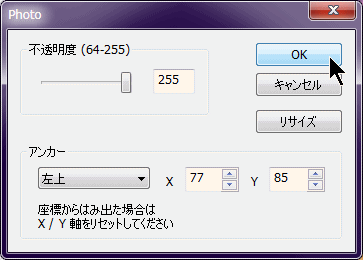
(4)大きさ、位置、傾きを調整する。
(5)2~4枚目も、同様に挿入し、位置を調整する。
(6)写真の重なり具合を変更したい場合は、右クリックして、[前面] や [後面] を選択する。
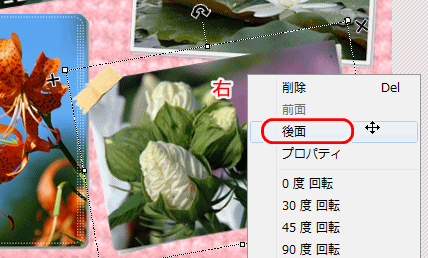
◆連載
【まほろば】フォトスケープ PhotoScape 3.7 (概要とインストール)
【まほろば】フォトスケープ PhotoScape 3.7 (ヘルプ動画)
【まほろば】フォトスケープ 3.7 実例 その1(フレーム、吹き出し、イラスト)
【まほろば】フォトスケープ 3.7 実例 その2(テキスト、レンズフレア、保存)
【まほろば】フォトスケープ 3.7 実例 その3(絵画化、長方形描画)
【まほろば】フォトスケープ 3.7 実例 その4(複数画像を1枚に-1)
【まほろば】フォトスケープ 3.7 実例 その5(複数画像を1枚に-2)
【まほろば】フォトスケープ 3.7 実例 その6(複数画像を1枚に-3)
【まほろば】フォトスケープ 3.7 実例 その7(アニメGIFの作成)
【まほろば】フォトスケープ PhotoScape 3.7 (ヘルプ動画)
【まほろば】フォトスケープ 3.7 実例 その1(フレーム、吹き出し、イラスト)
【まほろば】フォトスケープ 3.7 実例 その2(テキスト、レンズフレア、保存)
【まほろば】フォトスケープ 3.7 実例 その3(絵画化、長方形描画)
【まほろば】フォトスケープ 3.7 実例 その4(複数画像を1枚に-1)
【まほろば】フォトスケープ 3.7 実例 その5(複数画像を1枚に-2)
【まほろば】フォトスケープ 3.7 実例 その6(複数画像を1枚に-3)
【まほろば】フォトスケープ 3.7 実例 その7(アニメGIFの作成)


