WebVisum 7(実例3 ブログのアカウント作成)
投稿者:マーチン 2010年3月27日
カテゴリ:視覚障碍者向け::スクリーンリーダー「NVDA」
カテゴリ:視覚障碍者向け::スクリーンリーダー「NVDA」
Windows 7、NVDA 2009.1j、Firefox Ver.3.6、WebVisum Ver. 0.7.7 で確認した記事です。現在、内容のサポートはしていません。
NVDA+Firefox+WebVisum の使い方の実例として、画像認証が必要な「So-netブログのアカウント作成」を行ないます。
●準備
(1)NVDAが起動している状態で、ファイヤーフォックスを起動する。
(2)『アラート You are logged in to WebVisum』と読み上げることを確認する。読み上げなければ、ツールバーから、[ツール] [WebVisum] [Login] を実行する。
(3)以降の説明では、NVDAメニューから、[設定] [仮想バッファー] で、
(2)『アラート You are logged in to WebVisum』と読み上げることを確認する。読み上げなければ、ツールバーから、[ツール] [WebVisum] [Login] を実行する。
(3)以降の説明では、NVDAメニューから、[設定] [仮想バッファー] で、
□フォーカスの変化を追跡する自動フォーカスモード
□キャレットの移動を追跡する自動フォーカスモード
のチェックを外し、□キャレットの移動を追跡する自動フォーカスモード
■音によるフォーカスモードとブラウズモード切替の通知
にチェックを入れた設定を前提にしている。●お客さま情報の入力
(1)お客さま情報の入力:So-netブログ を開く。
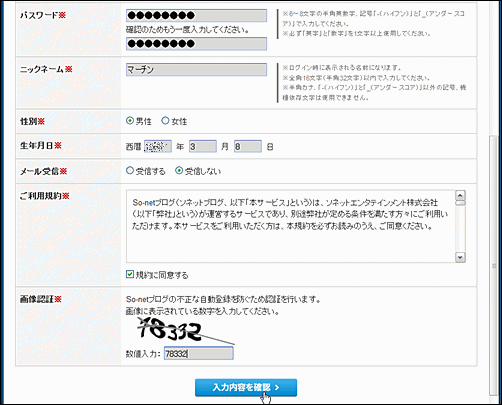
(2)NVDA+下矢印 を押して、ページ全体に何が書いてあるのかを把握する。ESCキーで読み上げを中止する。
(3)Ctrl+Home を押すとページの先頭に戻り、NVDA+SPACE を押すと『ピッ』と高い音が鳴って、フォーカスモード(文字入力が有効)に切り替わる。
(4)『メールアドレス※』中略『 エディット 空行』と読み上げるまで、TABキーを何度か押して、メールアドレスを入力する。
(5)TABキーを押して、『パスワード』中略『エディット 保護つき 空行』と読み上げたら、パスワードを入力する。
(6)TABキーを押して、『エディット 保護つき 空行』と読み上げたら、確認のパスワードを入力する。
(7)TABキーを押して、『ニックネーム※』中略『エディット 空行』と読み上げたら、ニックネーム(全角16文字までの漢字も可)を入力する。漢字を確定したら、左右の矢印キーで移動すると1文字ずつ確認できる。
(8)TABキーを押して、『性別※』中略『男性 ラジオボタン チェックなし』と読み上げたら、左右の矢印キーで、男性か女性を選択する。
(9)TABキーを押して、『生年月日※』中略『エディット 空行』と読み上げたら、生年月日の年、月、日の順に入力する。
(10)メールを受信するかしないかを選択し、規約に同意するにチェックを入れる。
(11)TABキーを押して、『画像認証』中略『数値入力 エディット』と読み上げたら、Ctrl+Alt+6 を押す。あるいは、アプリケーションキー(またはShift+F10)を押して、コンテキストメニューを出し、下矢印で、Solve CAPTCHA に移動して、エンターキーを押す。
(12)『アラート "The CAPACHA was submitted』から始まる英語を読み上げた後10秒ぐらい待つと、『アラート "The CAPACHA result for 』中略『このメッセージを閉じます』と読み上げる。
(13)Ctrl+Vを押して、認識した数字を貼り付ける。左右の矢印キーを押すと、5文字の数字が入力されていることを確認できる。
(14)TABキーを押して、『入力内容の確認ボタン』で、SPACEキーを押す。
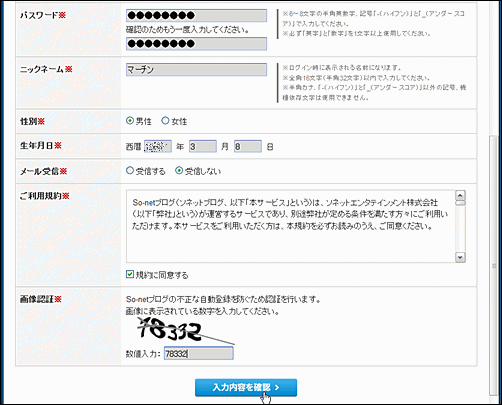
(2)NVDA+下矢印 を押して、ページ全体に何が書いてあるのかを把握する。ESCキーで読み上げを中止する。
(3)Ctrl+Home を押すとページの先頭に戻り、NVDA+SPACE を押すと『ピッ』と高い音が鳴って、フォーカスモード(文字入力が有効)に切り替わる。
(4)『メールアドレス※』中略『 エディット 空行』と読み上げるまで、TABキーを何度か押して、メールアドレスを入力する。
(5)TABキーを押して、『パスワード』中略『エディット 保護つき 空行』と読み上げたら、パスワードを入力する。
(6)TABキーを押して、『エディット 保護つき 空行』と読み上げたら、確認のパスワードを入力する。
(7)TABキーを押して、『ニックネーム※』中略『エディット 空行』と読み上げたら、ニックネーム(全角16文字までの漢字も可)を入力する。漢字を確定したら、左右の矢印キーで移動すると1文字ずつ確認できる。
(8)TABキーを押して、『性別※』中略『男性 ラジオボタン チェックなし』と読み上げたら、左右の矢印キーで、男性か女性を選択する。
(9)TABキーを押して、『生年月日※』中略『エディット 空行』と読み上げたら、生年月日の年、月、日の順に入力する。
(10)メールを受信するかしないかを選択し、規約に同意するにチェックを入れる。
(11)TABキーを押して、『画像認証』中略『数値入力 エディット』と読み上げたら、Ctrl+Alt+6 を押す。あるいは、アプリケーションキー(またはShift+F10)を押して、コンテキストメニューを出し、下矢印で、Solve CAPTCHA に移動して、エンターキーを押す。
(12)『アラート "The CAPACHA was submitted』から始まる英語を読み上げた後10秒ぐらい待つと、『アラート "The CAPACHA result for 』中略『このメッセージを閉じます』と読み上げる。
(13)Ctrl+Vを押して、認識した数字を貼り付ける。左右の矢印キーを押すと、5文字の数字が入力されていることを確認できる。
(14)TABキーを押して、『入力内容の確認ボタン』で、SPACEキーを押す。
●入力内容に誤りがある場合
(1)入力に誤りがある場合は、ページが「お客様情報の入力」から変わらずに、「入力内容に誤りがあります。赤文字で補足された入力項目をご確認ください。」と表示される。
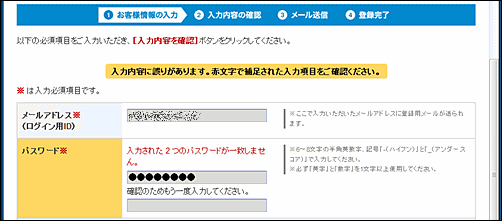
(2)NVDA+SPACE を押してフォーカスモードに切り替えてから、TABキーで変更する項目に移動する。
(3)誤りがなくても、「確認のパスワード」と「画像認識の数値入力」は、再入力が必要です。
(4)誤りのある項目には、以下のようなメッセージが書かれています。
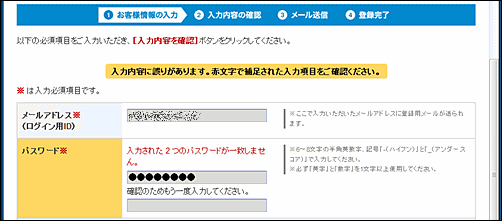
(2)NVDA+SPACE を押してフォーカスモードに切り替えてから、TABキーで変更する項目に移動する。
(3)誤りがなくても、「確認のパスワード」と「画像認識の数値入力」は、再入力が必要です。
(4)誤りのある項目には、以下のようなメッセージが書かれています。
・パスワードを入力してください。
・入力された 2 つのパスワードが一致しません。
・生年月日を入力してください。
・「規約に同意する」にチェックを入れてください。
・画像に表示されている数字を入力してください。
・入力された 2 つのパスワードが一致しません。
・生年月日を入力してください。
・「規約に同意する」にチェックを入れてください。
・画像に表示されている数字を入力してください。
●入力内容に誤りがない場合
(1)『入力内容のご確認』というページが表示される。
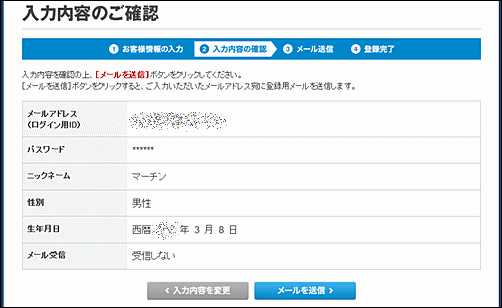
(2)NVDA+下矢印 を押して、ページの内容を確認する。
(3)TABキーを何度か押して、[メールを送信]ボタンで、SPACEキーを押す。
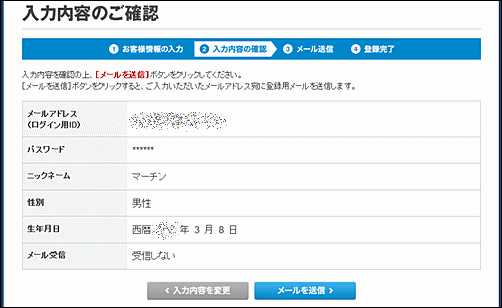
(2)NVDA+下矢印 を押して、ページの内容を確認する。
(3)TABキーを何度か押して、[メールを送信]ボタンで、SPACEキーを押す。
●メール送信完了
(1)『メール送信完了』というページが表示されたら、入力したメールアドレスにメールが送られた。
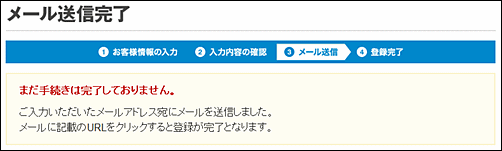
(2)メールソフトを起動して、「件名:【So-netブログ】新規登録のご案内」のメールを開く。
(3)そこに書かれているURLを開く。
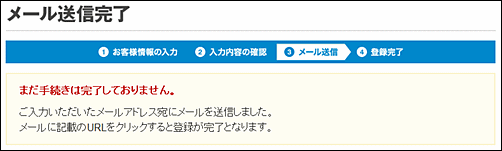
(2)メールソフトを起動して、「件名:【So-netブログ】新規登録のご案内」のメールを開く。
(3)そこに書かれているURLを開く。
●登録完了
(1)『登録完了』と表示されたら、[ブログを作成]ボタンを押す。
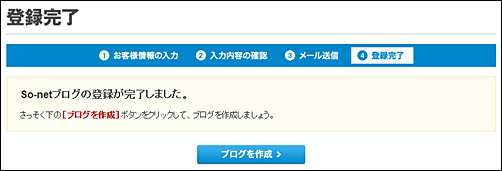
(2)メールアドレスとパスワードを入力して、[ログイン]ボタンを押す。
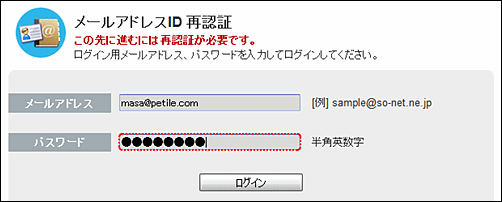
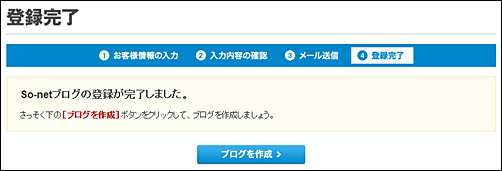
(2)メールアドレスとパスワードを入力して、[ログイン]ボタンを押す。
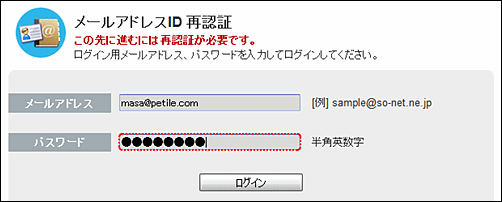
◆連載
【まほろば】WebVisum 1(視覚障碍者用アドインの概要)
【まほろば】WebVisum 2(インストール)
【まほろば】WebVisum 3(基本的な使い方)
【まほろば】WebVisum 4(画像認証)
【まほろば】WebVisum 5(実例1 ブログへのコメント投稿)
【まほろば】WebVisum 6(実例2 ツイッターの登録)
【まほろば】WebVisum 7(実例3 ブログのアカウント作成)
【まほろば】WebVisum 8(ページ修正の共有)
【まほろば】WebVisum 9(晴眼者向けの機能)
【まほろば】WebVisum 2(インストール)
【まほろば】WebVisum 3(基本的な使い方)
【まほろば】WebVisum 4(画像認証)
【まほろば】WebVisum 5(実例1 ブログへのコメント投稿)
【まほろば】WebVisum 6(実例2 ツイッターの登録)
【まほろば】WebVisum 7(実例3 ブログのアカウント作成)
【まほろば】WebVisum 8(ページ修正の共有)
【まほろば】WebVisum 9(晴眼者向けの機能)


